I-O DATAの15.6インチモバイルモニター(EX-LDC161DBM)の購入後のレビューになります。
レビュー以外にも後半で、モバイルモニターの活用方法や、綺麗な配線方法なども紹介しているので、ぜひ最後まで読んでみてください。
在宅ワークでは、21インチのモニターを使っていましたが、コロナ禍も落ち着き少しずつ出社する機会も増え、自宅でも、会社でもサブモニターとして使える様にモバイルモニターを購入してみました。
21インチからのサイズダウンではありましたが、外出先で使うサブモニターとしては十分に活用できます。
I-O DATA15.6インチモバイルモニター(EX-LDC161DBM)
基本情報

| メーカー | アイ・オー・データ |
| モニターサイズ | 15.6インチ |
| 解像度 | FullHD(1920 × 1080) |
| 製品サイズ | 22.3cm × 35.5cm × 1.4cm |
| 重量 | 730g |
| 画面表面 | 非光沢(ノングレア) |
| バッテリー | 非搭載 |
外箱
まずは、外箱です。非常にシンプルなデザインで、個人的には好きな感じです。

内容一式

| 上段 | 専用ケース、取り扱い説明書、モバイルモニター本体 |
| 下段左 | HDMI-HDMI Miniケーブル 約150cm |
| 下段中 | USB Type-Cケーブル 約150cm |
| 下段右 | ACアダプター 約150cm |
専用ケースの内側
こちらが専用ケースの内側の写真になります。ビロード状の生地となっており、その内側には低反発材が入っていそうです。

開封するまでわからないACアダプター形状
こちらがACアダプターになります。購入するまでどのような形状なのか謎なことが多いので、載せておきます。モバイルモニター側の端子の形状はType-Cになります。

良かったポイント
USB Type-Cケーブル1本
ノートパソコンがUSB Type-C対応なので、モバイルモニターとUSBケーブル1本で接続できるので配線もシンプル。
※HDMIケーブルで接続する場合は、USB Type-Cケーブルで給電が必要になります。

デザイン
デザインに関しては、好みがあると思いますが、液晶の縁(ベゼル)の部分も細く、メーカーロゴも控えめです。左下に白い文字でロゴがプリントされています。
中華系のメーカーのモバイルモニターは価格的には魅力的ですが、読めないロゴがデカデカとど真ん中に印字されているのでちょっと敬遠してしまいます。

背面はシルバーでI-O DATAのロゴが印字されています。

スタンド内蔵
モニター背面に内蔵された台形状のスタンドがあり、角度調整が可能です。0°~90°以上自由に角度調整が可能です。分度器で測っているわけではありませんが、感覚的に110°位までは調整可能です。
またモニター側にもスタンドと同じ形のくぼみがあるので、フラットに収納できます。

スタンドを最大に開いた状態です。

しばらく気づきませんでしたが、本体側の台形の窪みのところに、磁石が埋め込まれています。
なので、収納時はしっかりと本体に密着するので安心です。
気になったポイント
デメリットとまでは言いませんが、2点ほど気になったポイントがありました。仕事用のサブモニターとして使うには特に支障はないかと思います。
初期設定状態の色合い
使い始めて最初に気づいたのが、『緑色がちょっと変』という点でした。
ノートパソコン側と比べて、特に、緑色に違和感を感じました。
メニュー→ 色濃度で色のバランスを変更できるので、接続が終わったら早めに調整しましょう。
電源ボタン(メニューボタン)の位置
背面の左下(表から見たら右下)に電源ボタン兼メニューボタンがありますが、あまりにも下にすぎて、かなり操作しづらい感じです。
初期設定の時ぐらいしか操作する機会がないので、それほどストレスにはならないと思います。
電源のON・OFF操作はストレスを感じませんが、ボリューム調整、入力切り替えをする時にかなりストレスを感じます。
テーブル直置きの場合は操作しづらいので、スタンドなどがあると便利かもしれません。
せめて上の方に移動するなど改善に期待したいです。
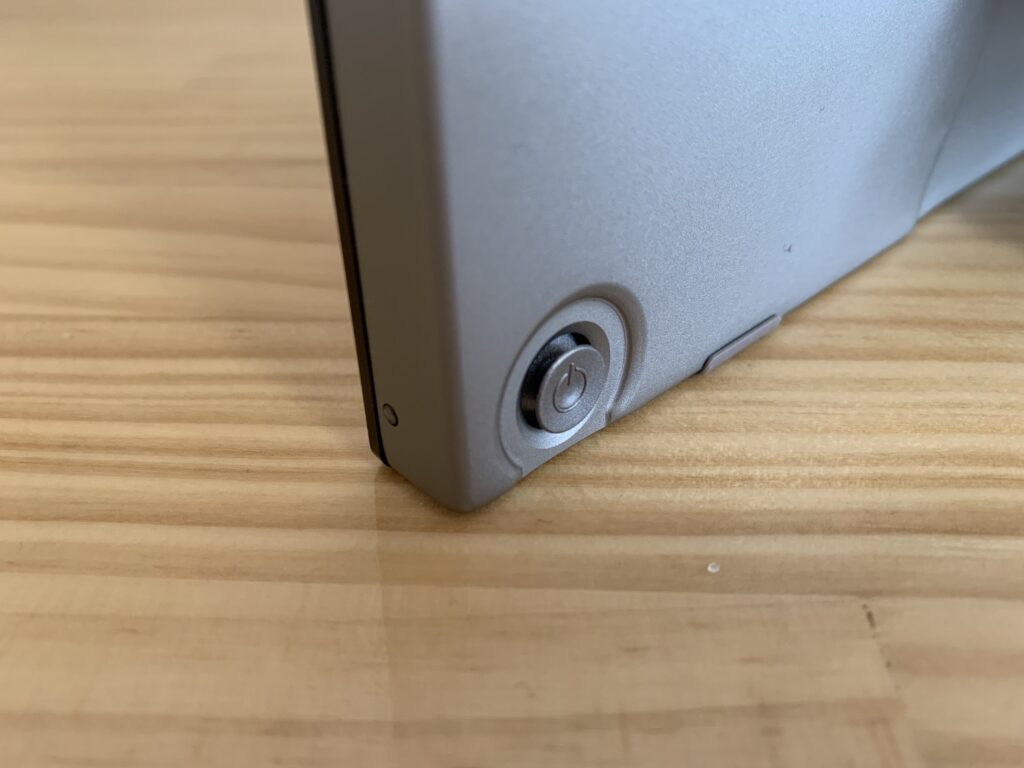
<<2025.02.02追記>>
2024年モデルは、この使いずらいボタンの位置が改善されている様です。
ケーブルが丸見え
I-O DATAのモバイルモニターだけではなく、他のメーカーのモバイルモニターも同様だと思いますが、ケーブル類を横に挿す構造なので、正面から見たときにケーブル類が丸見えになるのが残念です。


あわせて買いたいアダプター
せっかくお気に入りのデザインのモバイルモニターを買っても、モバイルモニターの横からHDMIケーブルやUSBケーブルなどが飛び出していたら、見た目も残念な感じになってしまいます。
探してみるとあるものです。こんなアダプターを見つけました。各種ケーブルをモバイルモニターの背面で接続することができるので、見た目もスッキリします。

上2つがUSB TypeCを180°方向転換してくれるアダプターです。下1つがmini HDMIを180°方向転換しつつ普通のHDMI端子に変換してくれるアダプターになります。
USB TYPE-Cアダプター
USB TYPE-C端子を180°方向転換してモバイルモニターの背面でケーブルをつなぐことができます。
Mini HDMI ==> HDMIアダプター
Mini HDMI端子を180°方向転換しつつ、HDMI端子に変換します。こちらもモバイルモニターの背面でケーブルをつなぐことができます。
応用・活用例
一工夫でモバイルモニターをより便利に、より使いやすくしてみました。
モバイルモニターをワイヤレス化
ノートPCとワイヤレス接続もできます。詳しくはこちらの記事で紹介しています。

チューナーレステレビ
チューナーレステレビとして動画視聴もできます。詳しくはこちらの記事で紹介しています。

ポータブルテレビ
家の中の好きな場所でテレビも観れちゃいます。詳しくはこちらの記事で紹介しています。

まとめ
背面の電源ボタンの位置以外は、大きな不満はありません。仕事でサブモニターとして使うのであれば全く問題ないと思います。
中華系のモバイルモニターに比べれば、価格的には少々高めですが、安心の日本メーカーということで、こちらを購入しました。
外出先でもサブモニターが使えるとで仕事も捗ります。また仕事以外でも、他のガジェットと組み合わせてチューナーレステレビやポータブルテレビとしても活躍しています。
ボタンの位置が改善されてます!
IODATAから一回り大きいサイズのモバイルモニターが追加されました。より大きいモバイルモニターが欲しい方はこちらものぞいてみてください。
こちらのモバイルモニターもおすすめ!
もしお金に余裕があるならこちらのワイヤレス接続できるモバイルモニターもおすすめです。
安心の日本メーカー!
こちらの方がちょっと財布には優しいです。








