まず、結論です。モニターをワイヤレス化する方法は?コレをHDMI端子に挿すだけ!
詳細は方法は『方法1』で説明しています。
4年間のテレワーク生活を通して実践した、PCモニター・ディスプレイ(モバイルモニターも含む)をワイヤレス化・無線化する方法を3つご紹介いたします。
ノートパソコンとモニターをHDMIケーブルで接続する必要がありましたが、ノートPCの側面から飛び出るHDMIケーブルが邪魔でなんとかしたいと思って過ごしていました。
なんとかHDMIケーブルをワイヤレス化・無線化できないかと思考錯誤した結果をご紹介します。
ノートパソコンとPCモニターをつないでいるHDMIケーブルをワイヤレス接続にすることで、机の上からHDMIケーブルが消えて机の上が非常にシンプルになりました。
こちらが実際にPCモニターとモバイルモニターをワイヤレス化したイメージです。
当たり前ですがどちらもワイヤレス化する方法は同じです。


皆さんの理想のワイヤレス化する方法は見つかるでしょうか?
【参考】ワイヤレス接続できるモニター
参考までに、LG製のモニターはHDMI、USB Type-C接続以外にもMiracast、AirPlay2でのワイヤレス接続に対応しているようなので、WindowsPC、Macbookからのワイヤレス接続が可能!
興味があったらのぞいてみてください。
他にもモバイルモニターなら
方法1:fire tv stickでワイヤレス化する
Windows:〇 Mac:×
1つ目の方法は、amazonのfire tv stickを使ってワイヤレス化する方法です。
使い方は非常に簡単で、fire tv stickを液晶モニターのHDMI端子に接続し、USBで給電してあげるだけ!
この方法の一番の魅力は、ノートパソコン側に送信機的なものが不要なところです。
画面の描画遅延もあまり感じることはなく、HDMIケーブルで接続していた時とほぼ同様の感覚で使うことができました。
fire tv stickのメニュー画面からミラーリングを選択して、Windowsノートパソコン側は[Win]+[K]ボタンを押して表示されるメニューからFire tv stickを選べた接続完了
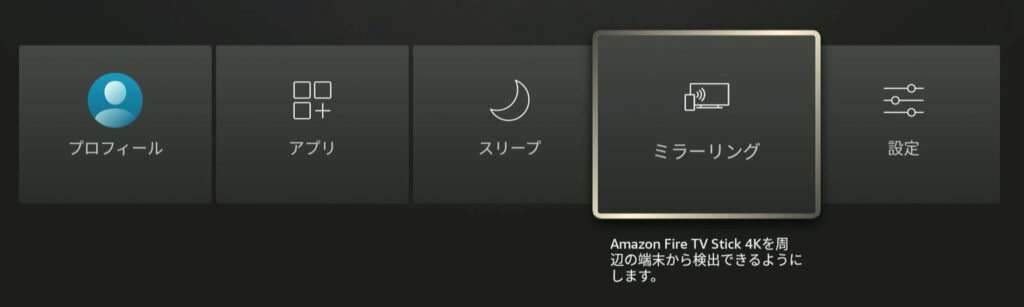
Windowsノートパソコンで[Win]+[K]ボタンを押すと、画面右下に使用可能なディスプレイが表示されるので、ご自身のfire tv stcikを選択すれば接続されます。
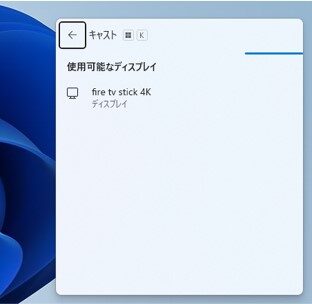
用途に応じて、「複製」「拡張」のモードを選びましょう。[Win]+[P]ボタンで選択できます。
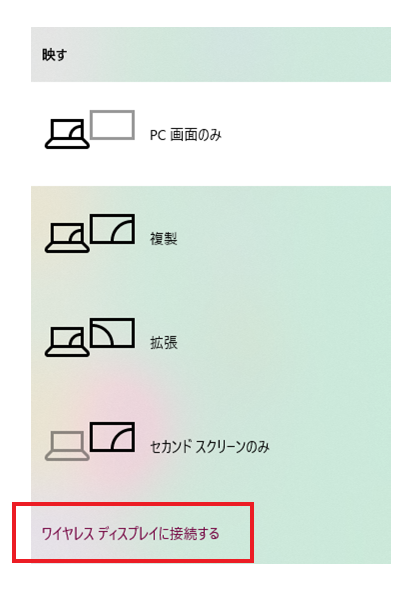
fire tv stick
こちらです。私が購入した時は7980円でした。amazon prime、youtubeなどネット動画も見られるので仕事以外にも利用シーンが広がると思います。
fire tv stickにはHDと4Kの2種類あり、4Kを購入してもミラーリングはHDになります。
モニターがFullHD(1920×1080)ならHD、モニターが4K(3840×2160)なら4Kを購入するとよいでしょう。
詳しくはこちらの記事で紹介しています。よかったらこちらも読んでみて下さい。

Macをユーザの場合は
残念ながらMacのパソコンを使っている場合は、fire tv stickにアプリを追加すればできる様ですが、まだ試していません。Apple TVを使うことで同じ様にワイヤレス化できたと思います。
Macの場合はApple TVをモニターに接続することで、ワイヤレス化することができます。
【追記】Windows、Mac他に対応製品を発見!
最近色々なOSに対応した製品をみつけました。PCモニター(ディスプレイ)側に装着して使用する製品になります。
『amazonおすすめ』になってました。
価格は少々お高めですが、評価は高いようです。候補に入れてみてはいかがでしょうか?
クライアント側にデバイス等を追加する必要がないので使いやすそうです。
色々なOSを使っている方はこちらが使いやすいかもしれませんね
方法2:ワイヤレスHDMIエクステンダーでワイヤレス化
Windows:〇 Mac:〇
次に試したのが、ワイヤレスHDMIエクステンダーを使って、HDMIケーブルをワイヤレス化する方法です。
amazonなどで『ワイヤレスHDMI』で検索すると色々な商品がヒットします。
基本的な使い方は、ノートPC側のHDMI出力端子に送信機を、液晶モニター側のHDMI入力端子に受信機を接続して使用します。
私はLogitecのワイヤレスHDMI送受信機という商品も使いました。


こちらの商品も画面の描画遅延を感じることなく、有線接続時と同様の感覚で使うことができました。
amazonでよく見かけるのはこちらの商品です。
この方法はノートパソコン側のHDMI端子に送信機を接続する必要があるので、見た目がちょっと残念な感じになります。これが唯一の不満点です。
方法3:Chromリモートデスクトップを活用する
Windows:〇 Mac:〇
不要になったPCとChromeリモートデスクトップを活用して、ノートPCをワイヤレスモニター化してみました。
その他にもiPadやiPhoneもワイヤレスのサブモニターとして活用できました。
詳しくはこちらの記事に記載しましたので、興味があれば読んでみて下さい。

方法1,2に比べると若干画面描画の遅延を感じる場合があります。
方法4:逆転の発想!4Kモニター内で仮想ワイヤレス化する
Windosw:〇 Mac:〇
方法1~3まではノートPCとサブモニターの間をワイヤレス化する方法でした。
原点に立ち戻って、ちょっとアプローチを変えて考えてみました。
最初の目的は『いろいろウインドウを開いた状態で仕事がしたかった』でした。
しかし社給のノートPCの画面はFullHD(1920×1080)13インチなので狭くて、サブモニターを使うという発想に至りました。
そしたらHDMIケーブルが邪魔になって、HDMIケーブルをワイヤレス化しようと思った訳です。
ちょっと違ったアプローチで画面を高解像、大画面化する
今はリビングにある4K43インチのテレビにノートPCをつないで、大画面の中でウインドウをたくさん開いた状態で仕事をしています。(今お試し期間中です)
メインディスプレイもサブディスプレイも1つの大きな高解像度のディスプレイに入れる感じです。
これならケーブルの配線も気にする必要もありません。
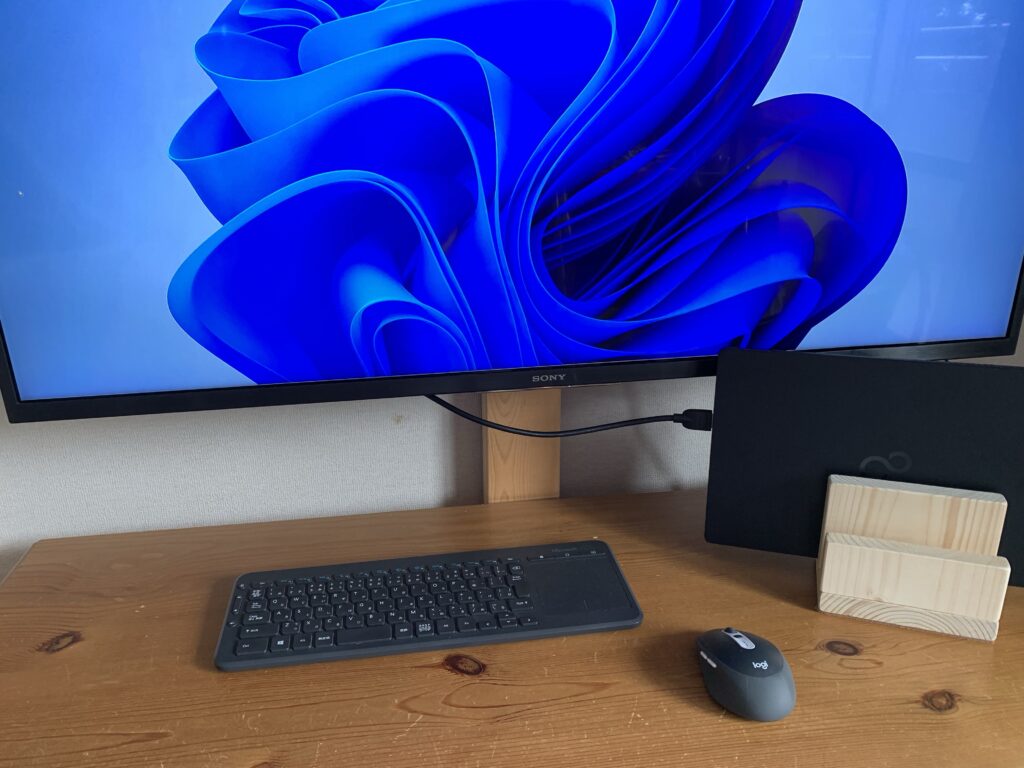
43インチ4KとノートPCです。
ノートPCは閉じた状態で使います。
4Kの大画面を使うことで、従来の作業領域が2倍に増えました。
FullHD2枚→FullHD4枚
リビングのテレビを長時間占有できない、43インチはちょっと大きすぎるので、画面サイズを32インチか27インチの4Kモニターを購入を検討しています。
最終的にはこの方法で落ち着くと思います。
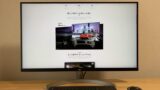

ちなみにノートパソコンは閉じた状態で使っています。その際に自作のノートパソコン縦型スタンドを作成してみました。











