使っていなモバイルモニターが自宅に眠ってませんか?
うちにも、出張の時にたまに持って行くモバイルモニターが収納を占領しています。
せっかく購入したモバイルモニターをたまにしか使わないのは、もったいない。
そこでモバイルモニターをもっと有効活用できる方法を考えてみました。
今回はモバイルモニターにあるものプラスしてチューナーレステレビを作ってみました。
是非、皆さんの参考になればと思います。
今回はモバイルモニターを例にしていますが、ただのモニターも同じです。
こちらのYouTubeショート動画を見ていただくと、仕上がりがイメージしやすいと思いますので、良かったらこちらも見てみてください。
Chromecast with Google TV
ふつうのモバイルモニターをチューナーレステレビに変身させてくれるガジェットがこちらです。
使うのはこれ『Chromecast with Google TV』です。

モバイルモニターのHDMI端子に挿して、USBケーブルで電源を供給するだけ!
これでチューナーレステレビに早変わりです。
とても簡単です。(Chromecst with Google TVのセットアップ方法は必要です)
地上波・BS・CSのチューナーが非搭載のテレビのことみたいです。そのままだとモニターなので、Google TVなどが搭載されているのが一般的の様です。動画配信を見るためのテレビになります。
amazon fire tv stickもほぼ同じ
amazonで発売されているfire tv stickでも同様です。
fire tv stickの方が、できることが多いかもしれません。
今度購入して試してんみる予定です。購入したら別記事でご紹介したいと思います。
<<追記 2023.12.02>>
amazonのBLACK FRIDAYで安くで購入できるチャンスだったので、購入してみました。
チューナーレステレビとしても使えますが、radikoでラジオを聴いたり、windowsノートパソコンのサブモニターとしてワイヤレスで接続することもできます。
自宅で仕事している人にはamazonのfire tv stickをおすすめしたいです。


Chromecast with Google TVを取り付けたイメージ
実際にモバイルモニターにChromecast with Google TVを取り付けたイメージになります。

モバイルモニターにChromecast with Google TVを取り付けたイメージになります。
モバイルモニターの左端から電源ケーブルとChromecaset with Google TVがぴょんと飛び出てちょっと残念な感じになってしまいます。
正面から見たら、Chromecast with Google TV本体とケーブル類がピョンと飛び出して、ちょっと残念な感じです。
正面からの見た目にもこだわりたかったので、ケーブル類を180°反転して接続できるこちらの変換アダプターを使い、接続・配線してみました。
使ったアダプターはこちらです。

こちらの変換アダプターを使って接続することで見た目が激変します。
是非使ってみてください。
HDMIに変換アダプターは方向を意識する必要があるので注意が必要です。
変換アダプターを使って接続・配線したイメージはこちらです。

変換アダプターを使うことで、モニターの電源ケーブル(USB Type-C)とChromecaset with Google TVをモバイルモニターの背面に隠すことができます。
こちらが仕上がりになります。いかがですか?正面からみてもスッキリカッコよくしあがりました!

モバイルモニターの横から飛び出していたケーブル類をきれいに背面に隠すことができました。
正面から見てもかっこいいですよね!?
Chromecast with Google TVで何が観られる?
YouTube、NETFLIX、prime video、ABEMA、TVerなどが視聴できます。
そのほかアプリをインストールすれば、hulu、U-NEXT、TELASA、Paraviなんかも視聴できます。
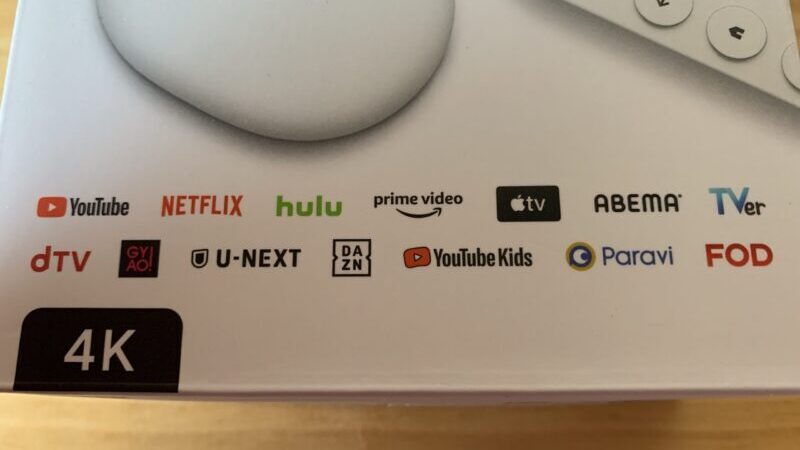
仕事の合間の息抜きや昼休みなんかにネット動画を楽しむことができます。
ポータブルテレビとしても
Buffaloから発売されているnasneと組み合わせることで、ポータブルテレビとしても使うことができます。
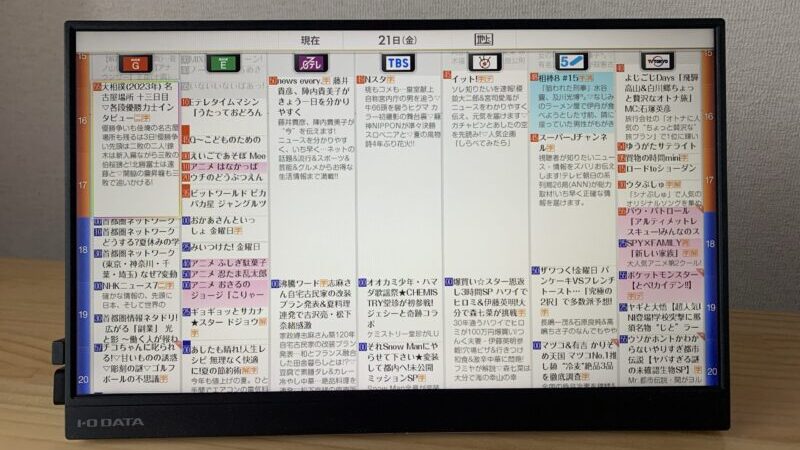
nasneと同じネットワークに接続されていれば、アンテナ線が無い場所でもワイヤレスでテレビを楽しむことができます。
Chromecast with Google TVにtorne mobile(有料)をインストールする必要があります。

フォトスタンドとしても
一定時間操作が無いなと、スクリーセーバーモードになります。
その際、風景などの写真と合わせて右下に所在地の気温、天気、時間も表示されます。

[設定] – [システム] – [背景モード]で設定が可能です。
Googleフォトやアートキャラリー(注目の写真、芸術、地球/宇宙、ストリートアート、Pixelで撮影から選べます)※2023年7月時点
AirPods Proもペアリング可能!
ダメ元で試してみましたが、なんとAirPods ProがChromecast with Google TVとペアリングできました。

モバイルディスプレイのスピーカーのボリュームは、Chromecast with Google TVのリモコンではできませんでしたが、AirPods Proを接続して視聴している場合はリモコンでボリューム調整ができました。
ノイズキャンセリングもあるので、没入感が爆上がりです。

モバイルディスプレイはレコ使ってます
今回使ったモニターはこちらのIO-DATAのモバイルモニターです。中華製に比べて価格は少々高めですが、安心の国内メーカーです。
このモバイルモニターのレビュー記事をこちらで紹介しています。よかったらこちらも読んでみてください。

モバイルバッテリーと組み合われば
モバイルモニターとChromecast with Google TVには電源供給が必要ですが、こちらのモバイルバッテリーからの電源供給で、コンセントがない場所でも楽しむことができました。
満充電の状態からTverで1時間ドラマを3本、YouTubeで30分動画を1本みましたが、まだまだ行けそうでした。
これがあればwifiの電波が届くとこならどこでチューナーレステレビを楽しめます。
まとめ
自宅であまり使われず眠っているモバイルモニターをチューナーレステレビに変身させる事ができました。
リビング以外の場所で、ちょっとゆっくり動画を見たい時なんかに最適です。
キッチンで料理をしながら、自分の部屋で趣味を楽しみながら、など用途は色々ありそうです。
エクササイズバイクなんかを漕ぎながらも良さそうですね。
私は、自宅で踏み台昇降運動の最中にこのチューナーレステレビで動画を見ながら日々運動しています。
みなさんはどこで使いたいですか?
是非余っているモニターがあったら試してみてくださいね。










