今回はApple Magic Trackpad(トラックパッド)についてのレビューしてみました。
私はマウス一筋30年の筋金入りのマウス派でした。
会社でもノートパソコンに搭載されたトラックパッドを使っている人を見ると、『生産性悪いのに』って心の中で思ってるタイプの人でした。
そんな私がYouTube動画の影響を受け、トラックボールにチャレンジしてみました。
それから約1年間トラックボールを使い続け、トラックボール生活の振り返りをしていた時、今度はトラックパッドを使ってみようかと思い立ったのでした。
マウスの電池が切れた時やノートパソコンの初期セットアップの時にノートパソコンに搭載されたトラックパッドを使う程度でした。
使用環境
Magic Trackpadは以下のような構成と合わせて使っています。
| PC | Apple Mac mini M2 |
| キーボード | Logicool MX Keys mini |
| ディスプレイ | LG 32UN500-W |
外観
左右側面にはスイッチ、ボタンなどはありません、写真でもお分かりいただけると思いますが、傾斜がついています。
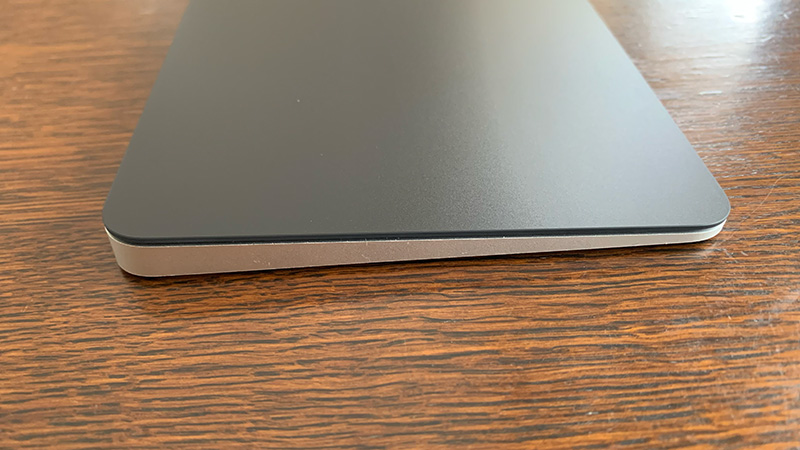
奥側に左側がON/OFFスイッチ、中央がLightning端子になります。
右側の黒い線状のものですが、購入前は通気口かと思っていたのですが、黒い樹脂で埋められておりました。これがなんなのかは不明です。

最後に背面です。丸いゴム足が4箇所ついており、使っている最中に滑ることもなく、ガタガタとなることもありません。安定して使えます。

サイズ・重量
| 縦 | 114mm |
| 横 | 160mm |
| 重量 | 230g |
操作性・使い心地
パソコン操作でよく使う基本操作(カーソル移動、スクロール、 クリック、ドラッグ)についてレビューしたいと思います。
基本的には初期設定状態で使用してみましたが、一部設定を変えている部分があります。
カーソル移動
トラックパッドを1本指でタッチしながら指を滑らせます。
指を動かした方向にカーソルが移動するので直感的に使えます。
Magic Trackpadの表面はサラサラとした感触で、軽く指を添えて移動させるだけです。
思い通りにカーソルを移動させることができるのでストレスを感じません。
トラックパッドの面積が広いのもストレスを感じさせない1つの要因なのではないかと思います。
私が普段使っているノートパソコンに搭載されているトラックパッドの大きさを調べてみました。
| No. | メーカー/機種 | 縦 | 横 | 備考 |
| 1 | Apple Magic Trackpad | 114mm | 160mm | |
| 2 | Apple MacBook Air | 82mm | 120mm | 2021年モデル |
| 3 | Apple MacBook Pro | 76mm | 98mm | 2011年モデル |
| 4 | FUJITSU | 47mm | 98mm | |
| 5 | VAIO | 42mm | 80mm |
ご覧の通り、Magic Trackpadの面積はWindows系ノートパソコンのに搭載されているトラックパッドの2倍以上と広いので、何度も何度も操作(指をタッチして、移動して)を繰り返す必要がありません。
私は、4Kモニターを使っているので画面の解像度が一般的なノートパソコンの2倍あるので、画面の端から端まで距離が長い!マウスの移動速度を調整してみました。
通常の操作であれば、1回の操作(タップして指移動)で目的の場所にカーソルを移動させることができます。
設定変更の方法はこちらです。
『システム設定』>『トラックパッド』>『ポイントとクリック』タブの軌跡の速さでマウスカーソルの移動速度を変更することができます。
スクロール
スクロールは指2本で行います。トラックパッドを2本の指でタッチしながら、上下左右に移動することでスクロールさせることができます。スマホ、タブレットと同じ操作感覚です。
私は2本指でタップしながら指を下に移動させると画面が上へスクロール、2本指でタップしながら上へ移動させると画面が下へスクロールと机の上で物理的な紙を移動させている感覚で操作できるように設定しています。
設定変更の方法はこちらです。
『システム設定』>『トラックパッド』の『スクロールとズーム』タブのナチュラルなスクロールをONに設定します。
クリック
初期設定状態では、1本の指でトラックパッドの表面をタップするか、押し込むことで左クリック操作に、2本指でトラックパッドの表面をタップするか、押し込むことでクリック操作になります。
タップしてクリックを有効にするかは設定で選べます。
タップしてクリックが有効になっていると意図しないクリックが発生するようなら、タップしてクリックをオフにした方が良いかもしれません。
設定変更の方法はこちらです。
『システム設定』>『トラックパッド』の『ポイントとクリック』タブのタップでクリックのON/OFFで設定を変更することができます。
ドラッグ
一番気がかりだったのがドラッグ操作だったのした。アプリケーションや図形、ファイルを移動したり、サイズ調整したり結構使う頻度が高いです。
ドラッグしたいポイントにカーソルを合わせて、指を押し込みクリックした状態にして、そのまま指を移動させるだけです。
ほかにも3本指でタップしてスワイプすることでドラッグ操作が激的に楽にできるようになります。
このドラッグ操作が一番の感動ポイントでした。
配置場所
Magic Trackpadはキーボードの右側(これまでマウスやトラックボールを置いていたところ)に配置しています。

ノートブックのトラックパッドはキーボード手前中央に配置されているので、使う時になんだか窮屈な感じがありました。
その点Magic Trackpadはキーボードの右側に配置して使うので、窮屈感がなくなり身体的にも力を抜いた状態で使うことができると感じました。
長時間使っても疲労感が少ないのではないかと思います。
この点は、長期間使ってみて感想を追記できたらと思います。
季節性?
使っていて唯一デメリットになる可能性が手汗問題だと思いました。
Magic Trackpadを購入したのが7月ということもあり、暑い日々が続いております。
個人的に手汗をかきやすい体質なので、Magic Trackpadを操作している時に滑りづらさを感じることがあります。
エアコンの効いた涼しい部屋でなら手汗を軽減できているので、今のところは特に大きなストレスを感じることはありません。
秋から冬にかけては空気も乾燥した季節だとまた違った使用感を体験できるかもしれませんね。
こちらについても、季節が変わったころに使用感・感想を追記できたらと思います。
まとめ
これまでノートパソコンに搭載されていたトラックパッドの使いにくい、反応が悪いイメージでMagic Trackpadは眼中にありませんでした。色々とYouTubeなどでレビュー動画を見ていると以外と使えるのかもと思い、ちょっと高価でしたが購入して大正解でした。
もっと早く購入していればと思えるほど快適です。それもまだ1日しか使っていないのにです。
個人的には3本指でドラッグ操作できることが一番の感激ポイントです。
安いマウスを何度も買い換えるぐらいなら、ちょっと高価ですけどストレスのないいいものを選びたいですね。



