他のデバイスに接続されたAirPods ProをワンタップでiPhoneに再接続する方法が分かります。
AirPods ProはiPhoneと接続して音楽などを楽しむ以外にも、仕事でWindowsパソコンに接続してオンライン会議をしたり、リビングでテレビと接続してテレビの音声を楽しんだりすることができます。
そんなAirPods ProをいざiPhoneに接続して音楽でも聴こうと耳に装着すると、最後に接続したデバイスに接続されて、iPhoneと接続されない。
AirPods Proを耳に装着して、♫ドゥンってなったけど、iPhoneに接続されてない!
そんなことありませんか?
AirPods ProをiPhoneに再接続するには、『設定』→『Bluetooth』→『AirPods Pro』の順番でタップして再接続する必要があります。
再接続の手順はわずか3タップですが、毎回やるのは結構めんどくさいものです。
AirPods ProをiPhoneにワンタップで再接続する方法は無いか?インターネットで調べてみました。
iPhoneのショートカットという機能で、この悩みを解決することができたので、その手順を紹介します。
ショートカットの作成手順
ペアリング済みのAirPods ProをiPhoneに再接続するショートカットの作成手順を紹介します。
ショートカットアイコンをタップ
iPhoneのホーム画面のどこかに、こんなアイコンがあるので、アイコンを探してタップします。
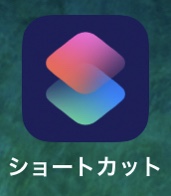
画面右上の『+』をタップ
画面右上にある赤枠で囲んだ『+』をタップしてショートカットを追加していきます。
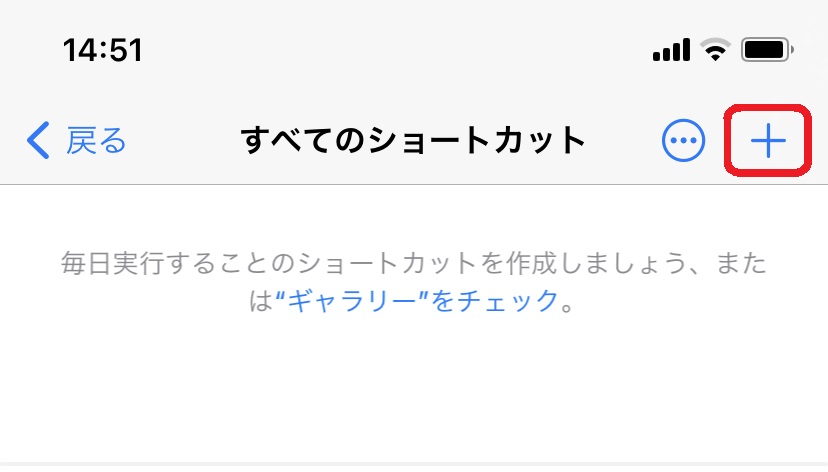
『アクションを追加』をタップ
赤枠で囲んでいる『アクションを追加』ボタンをタップします。
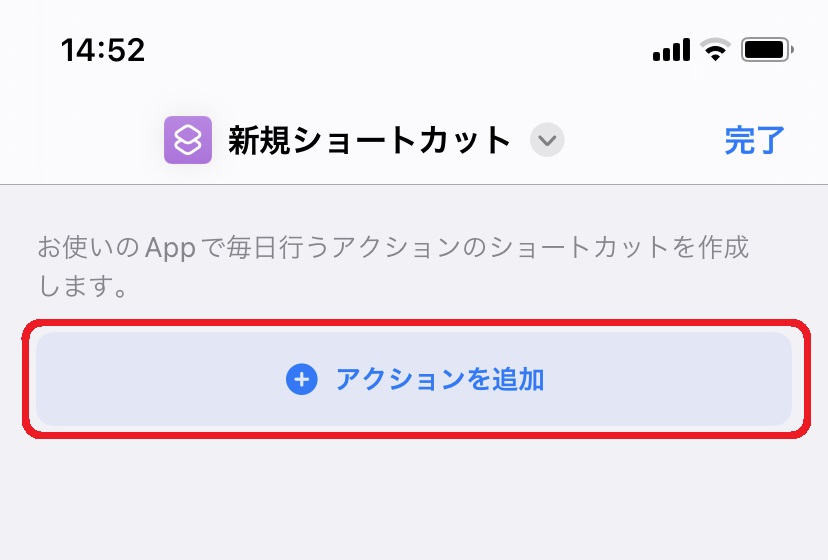
『スクリプティング』をタップ
赤枠で囲んだ『スクリプティング』をタップします。
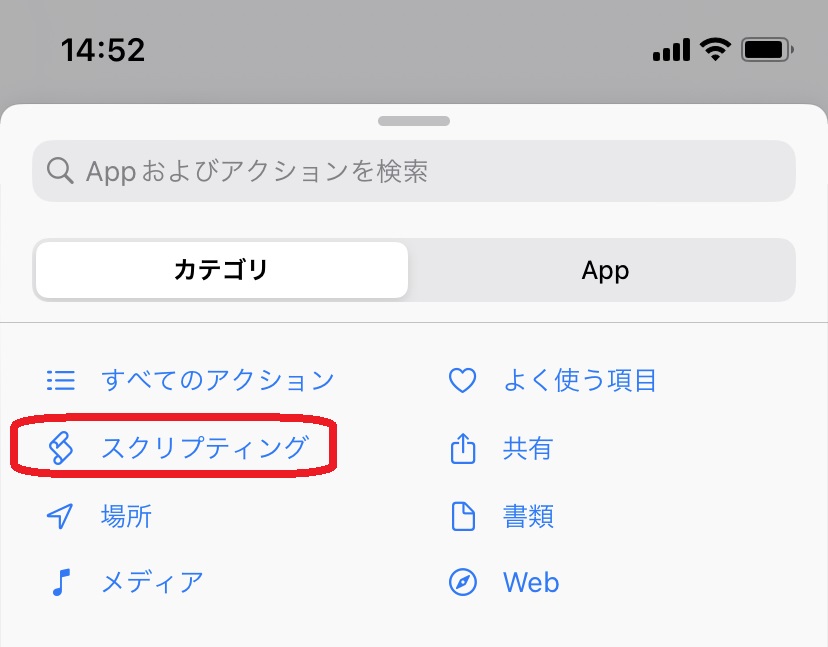
『再生出力先の変更』スクリプトを選択
スクリプティングの一覧が表示されるので、デバイスカテゴリーの中から『再生出力先を変更』を見つけてタップします。
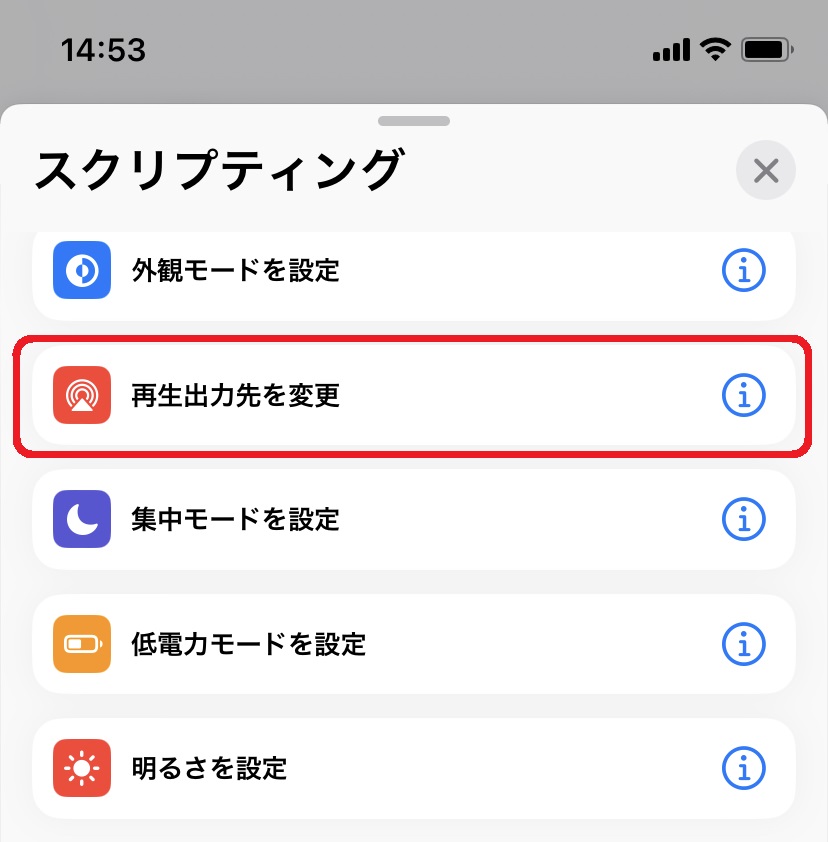
『iPhone』をタップ
スクリプトを追加した時点では『iPhone』になっていると思うので、『iPhone』をタップします。
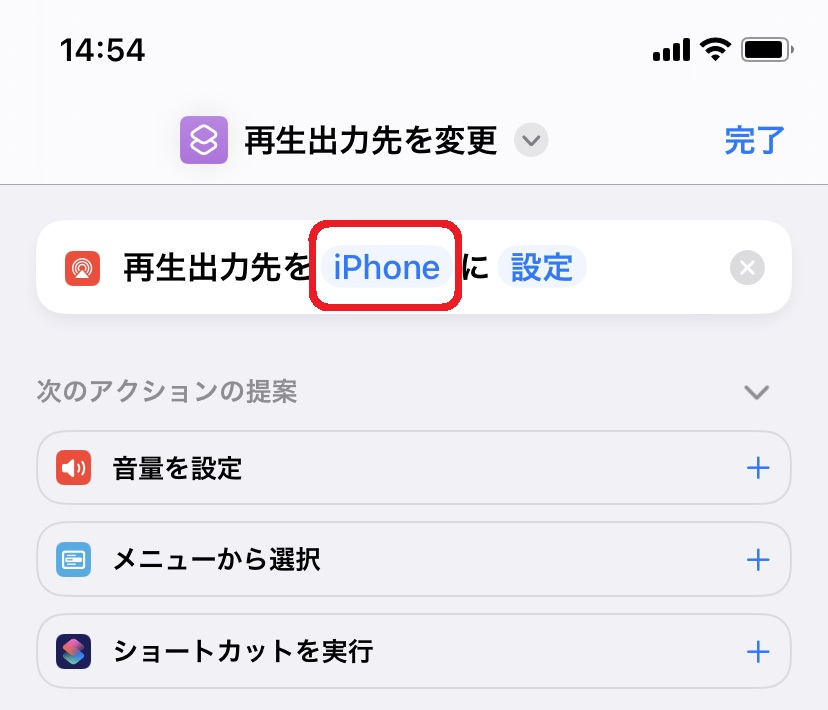
AirPods Proを選択
デバイスの一覧にペアリング済みの『AirPods Pro』が表示されるので、『AirPods Pro』をタップします。
AirPods ProのケースをiPhoneに近づけてふたを開けてみましょう。
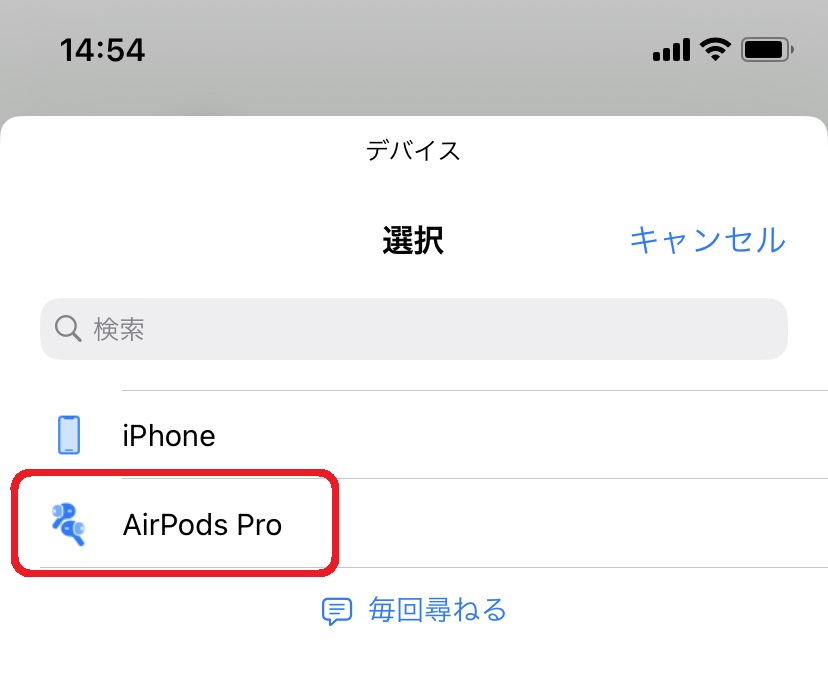
アイコンを装飾してホーム画面に追加
最後にホーム画面に表示するためのアイコンを装飾して、ホーム画面い追加します。
『再生出力先を変更』の右側に赤枠で囲んだマークがあるので、タップするとメニューが表示されます。
『名称変更』をタップすると名前が変更できます。
『名称変更』をタップすると変更することができます。
『アイコン選択』をタップするとアイコンの色と図柄を変更することができます。
最期に『ホーム画面に追加』をタップしてホーム画面いショートカットアイコンが追加されます。
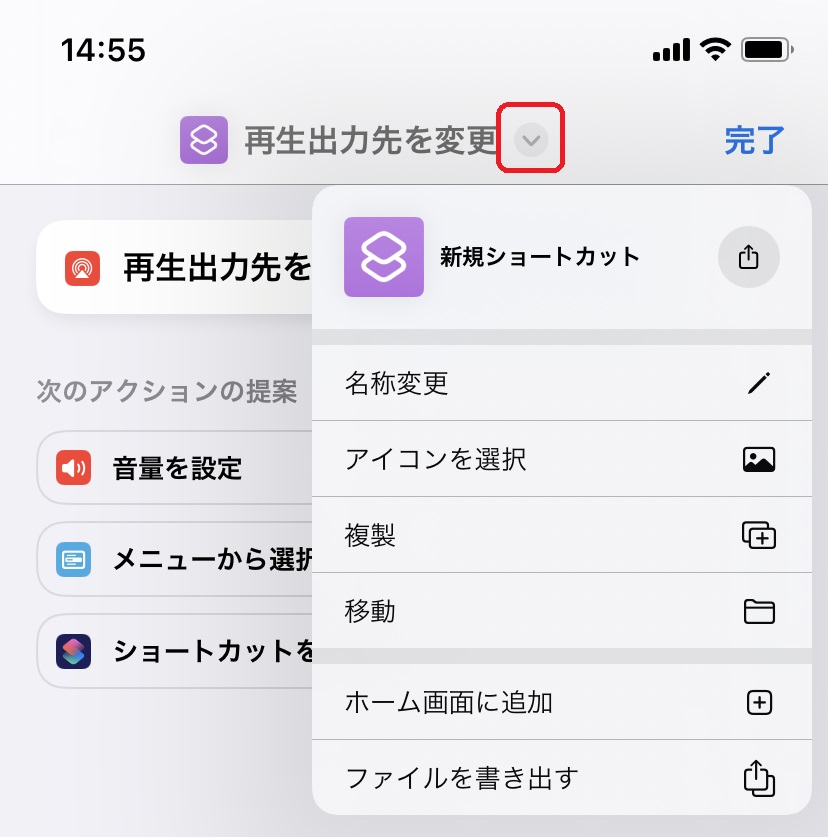
まとめ
以上の通りiPhoneのシュートカット機能をつかって、iPhoneとAirPods Proをワンタップで再接続することができるようになります。
AirPod ProはWindowsパソコンに接続してオンライン会議やテレビにつないでテレビの音声を聴くことができるのは知っていましたが、それぞれの機器に再接続するのがめんどくさかったので、iPhoneだけでした使っていませんでした。
今回この方法で簡単に再接続できるようになったので、AirPodsを使い倒しています。




