トラックボールを購入して1週間経過しました。
私が購入したトラックボールはタイトルにもある通り、Logicool MX ERGOです。
ボールの部分をコロコロしてカーソルを操作するのは、1日、2日程で慣れました。
使い始めた直後はカーソルの移動もぎこちなく、カーソルがカクカク動いている感じでした。
普通のカーソル操作については50歳、おっさん、比較的短時間で慣れることができました。
トラックボール購入前からちょっと不安だった操作が、『ドラッグ』操作です。
今回はその『ドラッグ』操作をサポートしてくれる、強い味方『プレシジョンモード』をご紹介します。
トラックボールの難しい操作はドラッグ操作!?
トラックボールの一番難しい操作は、個人的にはドラッグ操作だと思います。
普通のマウスを使っている時は、改めてドラッグ操作するぞーって意識したことはないと思います。
実際にどんな時にドラッグ操作しているかと考えてみました。
・EXCELやPowerPointなどで資料を作成する時に図形の配置やサイズ調整
・動画編集ソフトでのクリップの調整やオブジェクトの配置調整
・ブラウザなどで文字列を選択
・Explorerなどでファイルの移動
と何気にドラッグ操作はしています。私が普段使っているドラッグ操作はこんな感じです。
かろうじて、文字列の選択やファイルの移動はできましたが、EXCELやPowerPoint、動画編集などの細かな配置やサイズ調整は結構難しいものがあります。
意識すればするほど、親指がプルプル震えて、目的の位置に図形を配置したり、好みのサイズに調整することがなかなかできません。
そんな時はプレシジョンモードが便利!
トラックボールで『ドラッグ操作が難しそう』だと言う事がイメージして頂けたでしょうか?
そんな時に助けてくれる頼もしい機能が『プレシジョンモード』です。
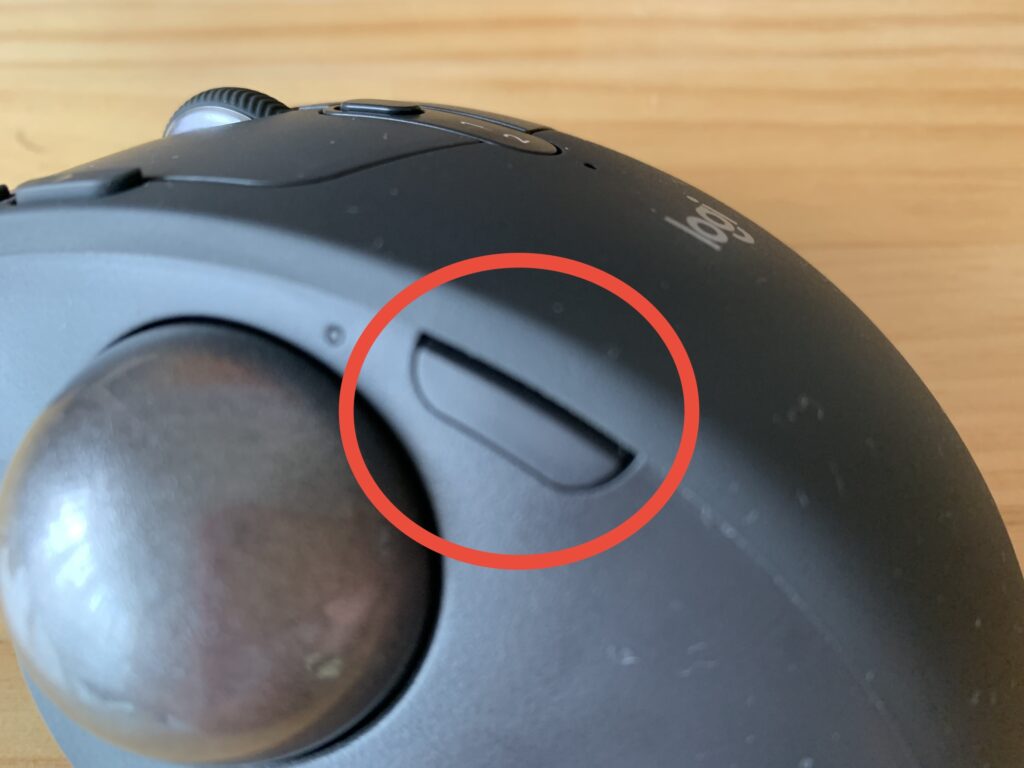
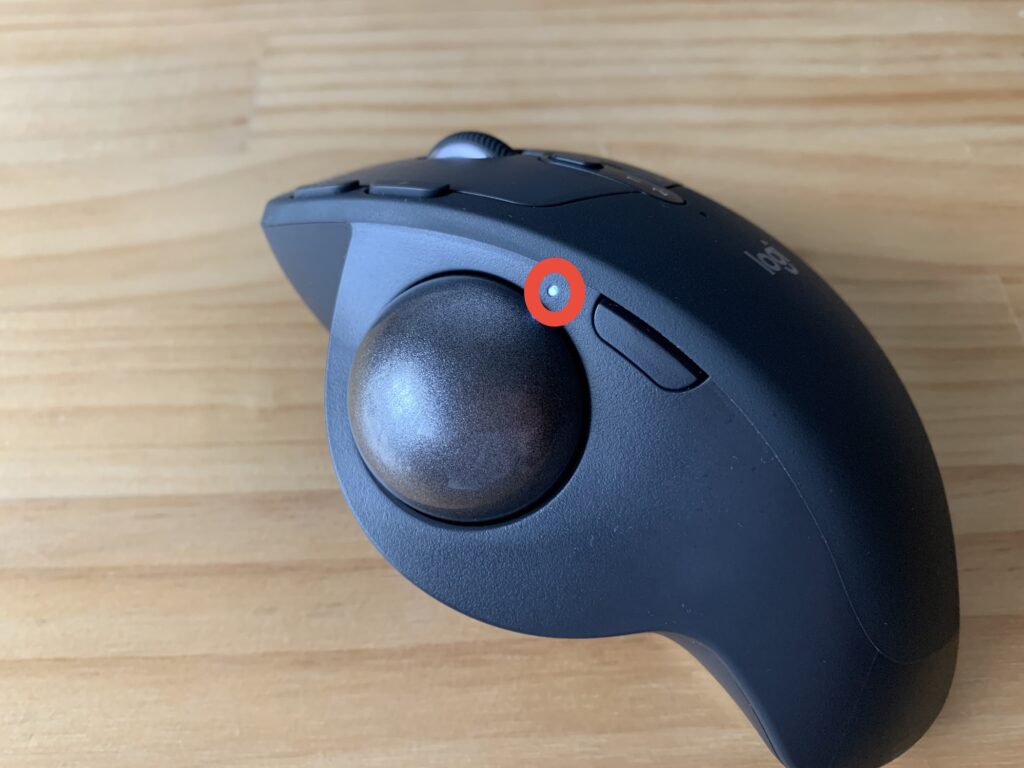
赤丸で囲んだ横長のボタンを押す事でプレシジョンモードにする事ができます。
トラックボールの脇の小さなLEDが白く光っていれば、プレシジョンモードになっています。
このプレシジョンモードにすると何が変わるのか?それはトラックボールをコロコロ転がした時のカーソルの移動距離が短くなり、カーソル操作をより精密にする事ができます。
カーソルの移動距離がどれくらい違うのかと言うと、ざっくり1/20〜1/25の程度になります。
FullHD(1920×1080)の左端から右端に移動するのに2コロコロだとすると、プレシジョンモードにすることで、50コロコロする必要があります。
それだけ1コロコロあたりの移動距離が短くなるので、カーソルをより精密にコントロールすることが可能になります。
このプレシジョンモードを活用すれば、トラックボールでのドラッグ操作も恐る必要はありません。
プレシジョンモードのボタン割り当てを変えてみよう
プレシジョンボタン(精密ボタン)はMX ERGOの6つのボタンに割り当てる事が可能です。
試しに6つのボタン全部にプレシジョンモードボタン(精密ボタン)を割り当ててにました。
初期状態では、紫色の部分トラックボールの右下のボタンに割り当たっています。
お好みの位置を探してみてください。
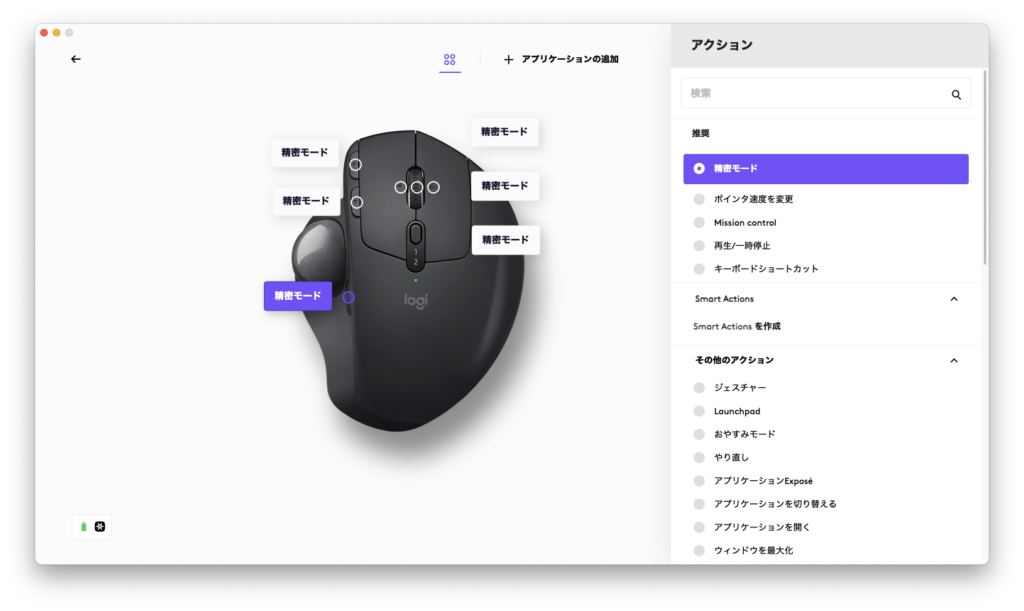
参考までにポインタ速度を初期値の50%から70%に変更して使っています。好みのスピードを見つけてみてください。
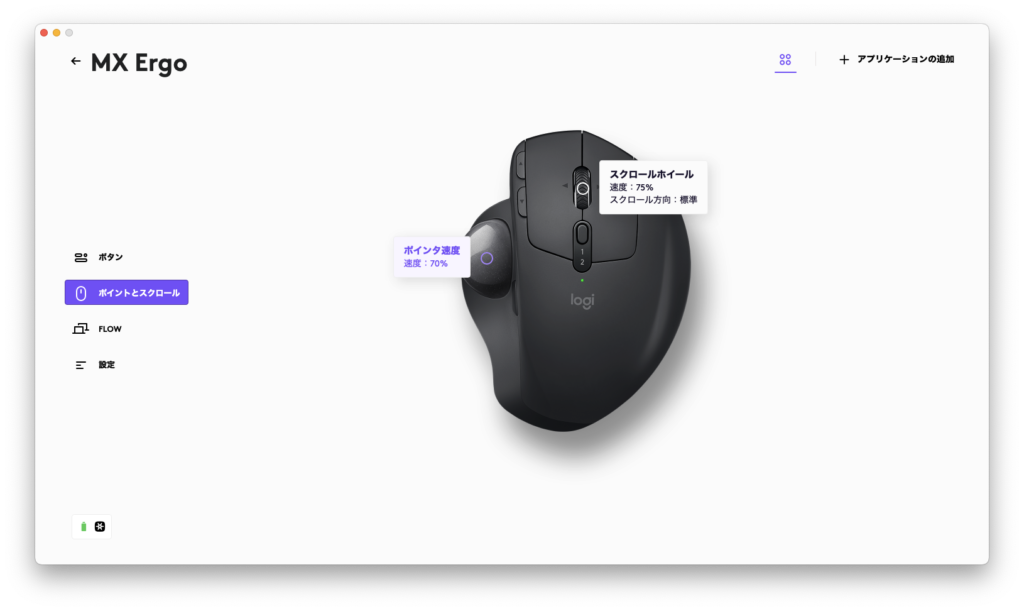
まとめ
LogicoolのMX ERGOのプレシジョンモードについて、ご紹介しました。
トラックボールでドラッグ操作をする時にかなり有効機能だと感じました。
トラックボールを購入する際に、Logicoolの中でもM575とMX ERGOどちらにするか迷っていましたが、その際はプレシジョンモードについてはあまり意識していませんでした。
今となってはMX ERGOにしてよかったと思います。他のトラックボールを選んでいたら、ドラッグ操作がむづかしくて挫折していたと思います。
ちょっと高いですが、繊細なドラッグ操作が必要ならぜひMX ERGOを候補にしてみてください。



