AirPods Proでテレビの音声を聴く方法の第3弾になります。
第1弾ではBluetoothトランスミッターを使って、テレビの音声を聴く方法でした。
第2弾では3種類のケーブルを駆使してテレビとiPhoneを接続し、テレビの音声を聴くことができました。
第1弾、第2弾と安価(3000円前後)で実現できましたが、少々課題も残りました。
AirPods Proの接続先の切り替えが面倒
Bluetoothトランスミッターと優先的に接続される様に、iPhoneを遠くの部屋に置くかBluetoothをオフにするなど配慮が必要。
モノラルでしか聞こえない。(最初はモノラルだったことに気づかなかった)
それらの課題を解消するために第3弾としてオーディオインターフェースを使って、AirPod Proでテレビの音声を聴く方法をご紹介します。
使用したオーディオインターフェース
今回使用したオーディオインターフェースはローランドのGO:MIXER PRO-Xになります。

マイクや楽器などのアナログ信号をパソコンやスマートフォンなどのデジタル機器で扱えるデジタル信号に変換してくれる機器のようです。デジタル信号をアナログ信号への変換もしてくれる。
機能はもちろん、『知名度』、『デザイン性』、『サイズ感』を重視して絞り込んだらこちらの商品になりました。

iPhoneにアプリをインストール
オーディオインターフェースから出力されるのデジタル信号(テレビの音声)を聴くためのアプリをインストールします。
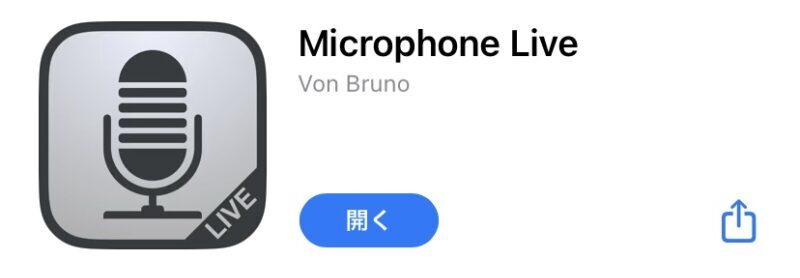
App Storeから『Microphone Live』を探してインストールします。無料です。
有料のオプションがありますが、特に今回は使いません。
接続方法
GO:MIXER PRO-Xとテレビを接続

テレビと接続
GO:MIXER PRO-Xとテレビを接続します。
付属の『3.5mm TRRS Audio Cable』の一方をGO:MIXER PRO-Xの全面の『LINE IN』の1(または2)に、もう一方をテレビのヘッドホン端子に接続します。
付属の『3.5mm TRRS Audio Cable』は約50cmなので、テレビと接続する場合は長いケーブルを別途準備しましょう。
GO:MIXER PRO-XとiPhoneを接続

iPhoneと接続
GO:MIXER PRO-XとiPhoneを接続します。
付属の『Lightning to USB Micro-B』のUSB Micro-BをGO:MIXER PRO-Xの背面の『USB』に、LightningをiPhoneのLightning端子に接続します。
iPhoneと接続することでGO:MIXER PRO-Xに電源が供給されるので、今回は電池を入れなくても使えます。
Microphone Liveの設定
AirPods Proを耳に装着し、iPhoneにインストールしたMicrophone Liveを起動し音声の入力元と出力先を設定しましょう。
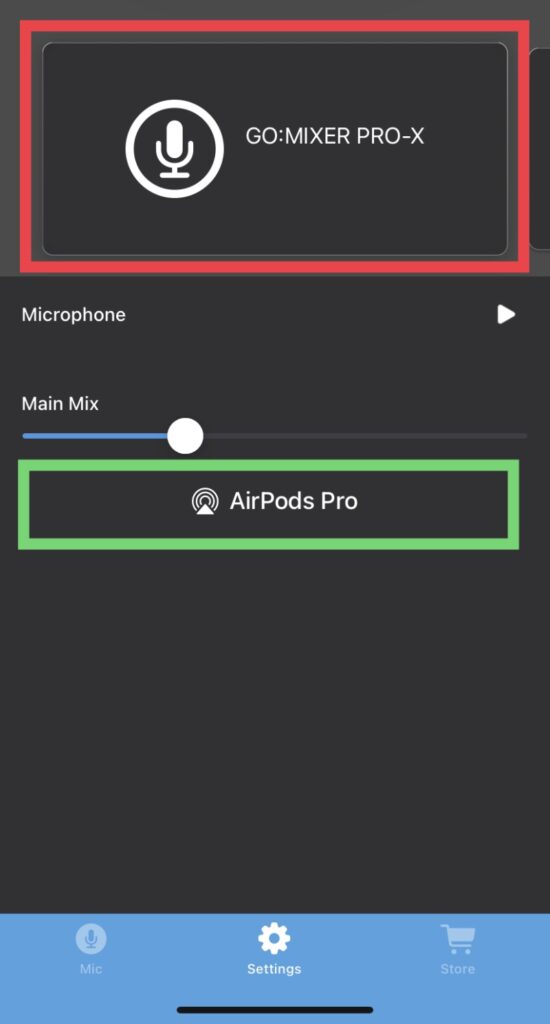
Microphone Liveを設定
Microphone Liveを起動し、下のメニューからSettingsをタップします。
音声の入力元を確認
赤枠の部分が『GO:MIXER PRO-X』になっていることを確認する。
なっていない場合はLightningケーブルを抜き差ししてみましょう。
音声の出力先を確認
緑色の部分が『AirPods Pro』になっていることを確認します。
なっていない場合は、タップしてAirPods Proを選択しましょう。
これで設定は完了です。
AirPods Proでテレビの音声を聴いてみよう!
アプリ『Microphone Live』の下のメニューのMicをタップして、画面中央の電源マークをタップするとテレビの音声が聴こえます。
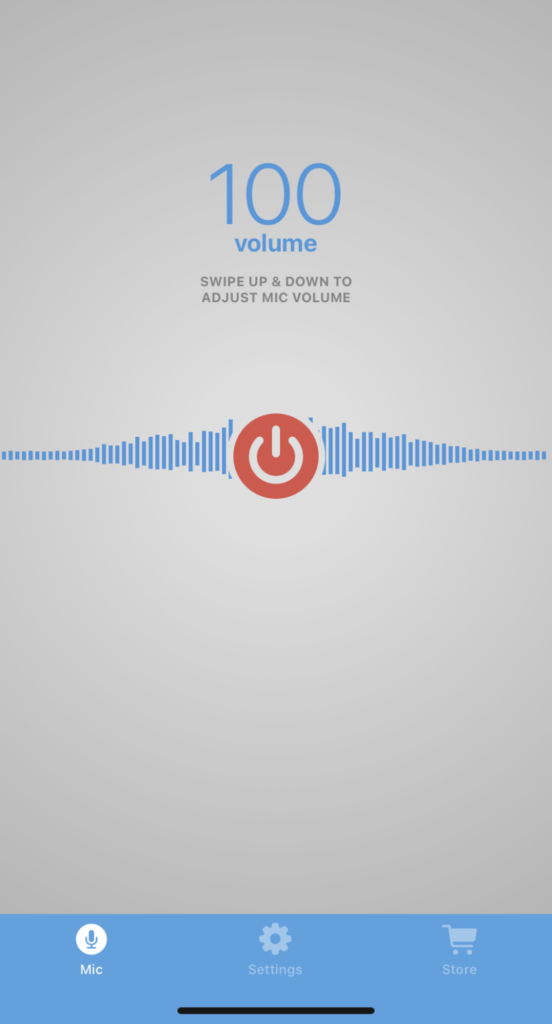
操作いろいろ
電源マークはOFFの場合はグレーになっています。タップすることでON/OFFすることができあます。
ボリューム調整
iPhoneのボリュームボタンでの調整もできますが、Microphone Liveの画面を上下にスワイプすることでボリュームを調整することができます。
テレビによっては、ヘッドホン音量の調整できる場合があります。(SONY BRAVIA 8000Gシリーズでは可能でした)
まとめ
AirPods Proでテレビの音声を聴く方法の第3弾(おそらく完結編)としてオーディオインターフェースを使用する方法をご紹介しました。
オーディオインターフェースが22000円と少々投資が必要となりましたが、第1弾、第2弾の課題をクリアすることができたので大変満足しています。
音質もステレオになり、AirPods Proのノイズキャンセリング機能もあり没入感があがりました。
オーディオインターフェースはそのほかの用途でも使えそうなので、応用編を随時公開してい行きたいと思います。
直近で試したいのは、テレワークでの退屈なリモート会議の最中に自分のイヤホンだけにBGMを流すなんてやってみたいと思います。

ノイズキャンセリングで没入感がアップします。
過去に試した方法
AirPods Proでテレビの音声を聴くために試した方法はこちらです。比較的、安価に実現できます。






