Loupdeckのおすすめ設定をご紹介しています。
Loupedeckに時短、効率化の可能性を感じて購入したものの、活用方法を模索中です。
今回のお題は、『PowerPointの図形の幅を微調整する』設定をご紹介したいと思います。
Loupedeckのダイヤル回してPowerPointの図形幅を微調整
Loupedeckを設定する前に、ショートカットキーでPowerPointの図形の幅を微調整できるかを確認しておきましょう。
確認できたらこのショートカットキーをLoupedeckのダイヤルに割り当てます。
図形幅を広げるショートカットキーは?
[ctrl][shift]キーを押しながら[→]キーを押すことで、図形幅を広げることができます。
※[shift]キーを押しながら[→]キーを押すことで、図形をある程度ざっくりと広げることができます。
図形幅を狭くするショートカットキーは?
[ctrl][shift]キーを押しながら[←]キーを押すことで、図形幅を狭めることができます。
※[shift]キーを押しながら[←]キーを押すことで、図形をある程度ざっくりと狭めることができます。
ショートカットキーで図形幅を微調整することができましたか?
ショートカットキー操作で、PowerPointの図形幅を広げたり、狭めたりすることができたでしょうか?
図形の左右にあるサイズ変更用のハンドルをドラッグしながらでも図形幅を調整が可能ですが、微調整が難しいですよね?
ショートカットキーを使うことで、図形幅を微調整が簡単ですが、3つのボタンを左右の手で操作しなければならないのがちょっとめんどくさいですね。
それでは、このショートカット操作をloupedeckのダイヤルに設定・割り当てし、ダイヤルをを回すことで図形幅を広げたり狭めたりできるように設定していきましょう。
それでは、実際にloupedeck liveで設定する方法をご紹介していきます。今回はwindows版を使って説明して行きます。
Loupedeckの設定(ダイヤル調整)
今回使うのは、カスタムのダイヤル調整です。
カスタムのダイヤル調整にシート移動のショートカットキーをダイヤルの左右のアクションに設定します。
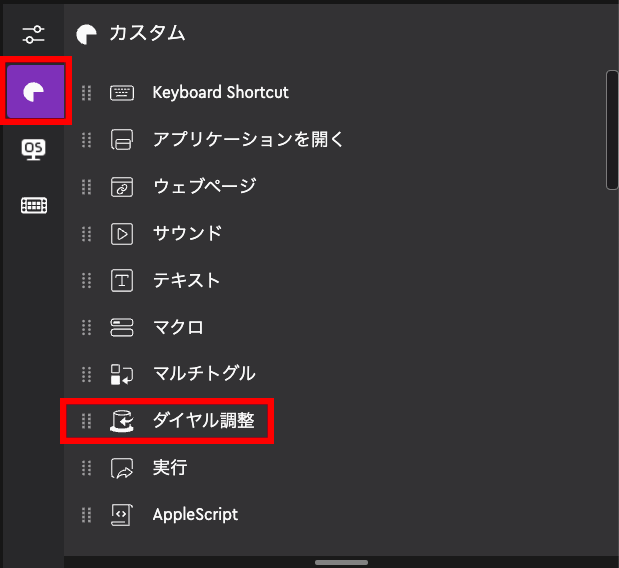
表示名
表示名欄に表示したい文字を入力します。どんな操作か連想しやすくかつ短めの名前をつけましょう。
| 項目 | 設定値 | コメント |
| 表示名 | shapes_width | loupedeckのダイヤルの横に表示される名前になります。 (※loupedeck liveの場合) |
回す前のオプションのアクション
今回は特に設定不要です。初期値のままでOKです。
| 項目 | 設定値 | コメント |
| Action type | ショートカット | |
| ショートカット |
調整アクション(右回り)
図形幅を広げるするショートカットキーを割り当てます。
| 項目 | 設定値 | コメント |
| Action type | ショートカット | |
| ショートカット | Ctrl+Shift+→ | 修飾キーでCtrl、Shift、Select KeyでNavigationからArrowRightを選ぶでもできます |
調整アクション(左回り)
図形幅を狭めるショートカットキーを割り当てます。
| 項目 | 設定値 | コメント |
| Action type | ショートカット | |
| ショートカット | Ctrl+Shift+← | 修飾キーでCtrl、Shift、Select KeyでNavigationからArrowLeftを選ぶでもできます |
お好みのダイヤルに割り当て
ダイヤル調整アクションをお好みのダイヤルに割り当てれば完成です。
まとめ
loupedeckのダイヤルを左右にくるくる回すことで、PowerPointの図形の幅を微調整することができるようになりました。
勘の良い方ならお気づきでしょうが、今回は図形の幅を調整しましたが、高さを調整も可能です。
[←][→]キーの代わりに[↑][↓]キーを使うことで、図形の高さ調整が可能です。セットで設定しておくと便利です。
PowerPointでプレゼン資料を頻繁に作成している方には時短、改善につながるのではないでしょうか?
ぜひ、時短、効率化の参考になればと思います。
今回使ったのはこちらです。
ダイヤルが少なく、価格的に手が出しやすいLoupedeck Live Sもあります。




