ここ数年でオンランイン会議をする機会が増えました。
コロナ禍でテレワークが一般的になり、毎日オンライン会議をしているという方も多いのではないでしょうか?
オンライン会議の時は周囲の会話や雑音が入らない様に、発言しない時はミュートにしていることが多いと思います。
ミュート状態でくつろぎながらオンライン会議に参加している時に、突然発言を求められ、焦ってマウス操作を間違ってこんな経験をしたことはありませんか?
カメラをオンにしてしまった!
退出ボタンを押して会議を抜けてしまった!
そんな経験を1度でもすると『ショートカットの活用』を思い浮かべる方も多いかと思います。
[Ctrl]+[Shift]+[M]を同時に押します。
このシュートカットも瞬時に対応するにはちょっと難しいものがあります。
常に3つのキーの上に指を置いてスタンバイしておくわけにもいかないし・・・
Teams認定デバイス
世の中には、こんなデバイスを使っている方いらっしゃいます。Teamsと同じマイクロソフト製なので安心して使えそうですね。本来はプレゼン用みたいですが、マイクミュート、Teams起動、ボタンが付いています。
ミュート機能が付いたUSBマイク
Microsoft Teamsのソフトウェア的にミュートにする方法もありがすが、ハード的にマイクのミュート機能を使うのが確実です。Microsoft Teamsに限らず他のオンライン会議にも対応できます。
2023年2月時点でamazonベストセラー1位の商品です。
マイクの頭の部分にミュートボタンが付いているので、押すだけでミュート、ミュート解除ができるのでとても簡単、確実です。
また、本格的なスタンドマイクなので会議の際の音質の向上も見込めます。
自分では気付きにくいですが、安価なマイクを使っていると会議の際にノイズや鼻息、周囲の会話などが入り、非常に聞き取りにくく、相手にストレスを与える場合が多いです。(特に鼻息はきになりますね)
ヘッドセットタイプのあります。こちらも物理的なマイクミュートが可能なようです。
Teams認定のマイクロソフトモダンUSB-Cスピーカー
amazonでスピーカーマイクを探していたら、なんとマイクロソフトのTeams認定のマイクを見つけました。ミュートボタンもついている様です。
自宅で一人で会議やる時には、イヤホンなしで、マイクスピーカー使うのもありだと思いました。
キーボードの便利機能でマイクミュート
キーボードを購入して、最近のキーボードにはいろいろな機能がファンクションキーに割り当てられています。そのボタンを押すだけで、teamsのマイクミュートできました。


マウスのボタンにショートカットキーを割り当てる
ショートカットをさらに発展させた方法を見つけたのでご紹介します。
私はこのロジクールのワイヤレスマウス(M585)を使っています。
このマウスは左側面にある2つのボタンとマウスの上部にあるホイールを押し込む、左右に倒すの3アクションにキーを割り当てることができます。
Teamsのミュート・ミュート解除のショートカットキーをマウスホイールの押し込みに割り当てています。
押し込む:Teamsのマイクミュート・ミュート解除([Ctrl]+[Shift]+[M]キーを割り当て)
左に倒す:PCのボリュームを下げる
右に倒す:PCのボリュームを上げる
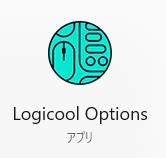
Logcool Optionsアプリ
Logicool Optionsというアプリをインストールすることで、マウスをカスタマイズすることができるようになります。
ホイールボタンを押し込んだ時の割り当て例
ホイールボタンを押し込んだ時に『キーストロークの割り当て』で[Ctrl]+[Shift]+[M]を割り当てました。
これでTeamsでオンライン会議中にホイールを押し込むことで、ミュート・ミュート解除されます。
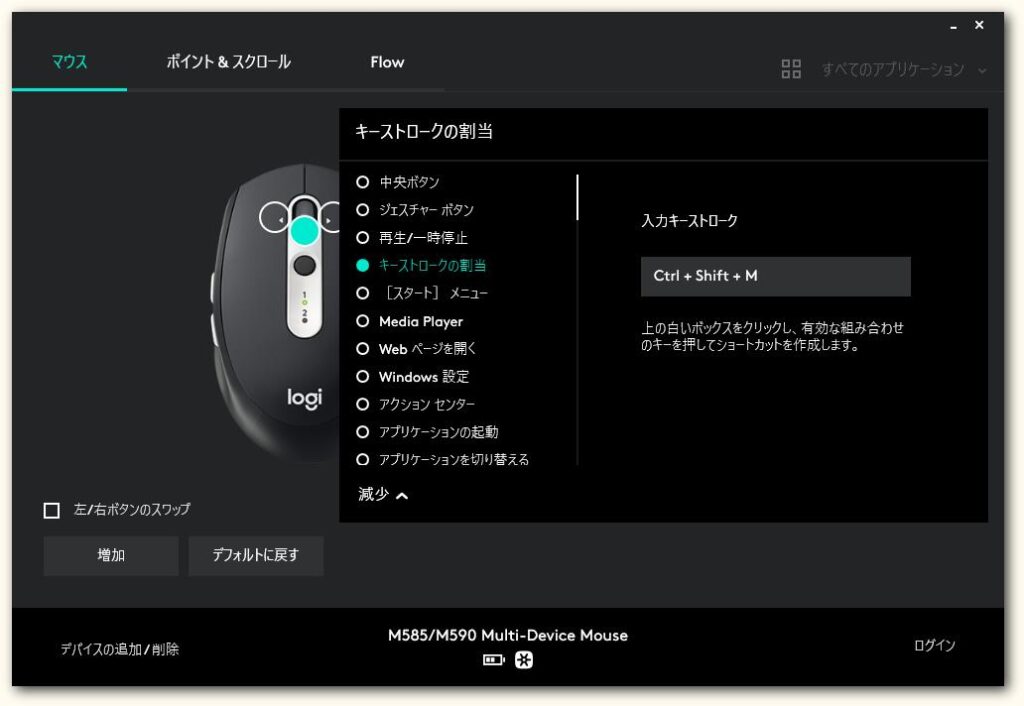
ホイールボタンを左右に倒した時の割り当て例
ついでに、ホイールボタンを左右に倒した時の動作も割り当てておきました。
左に倒すとボリュームダウン
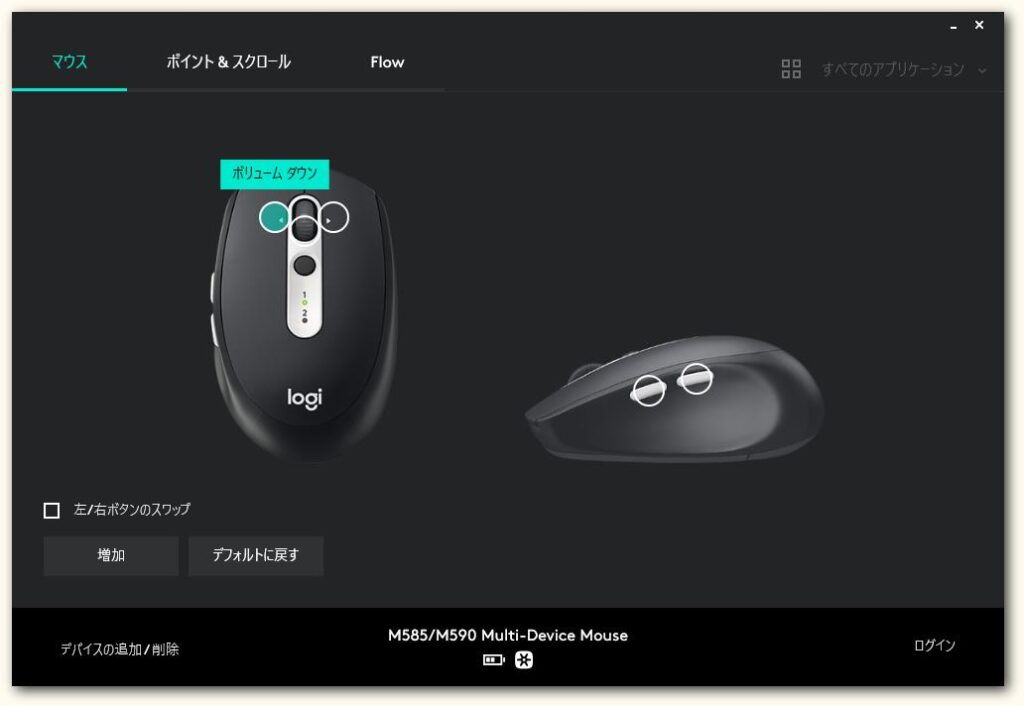
右に倒すとボリュームアップ
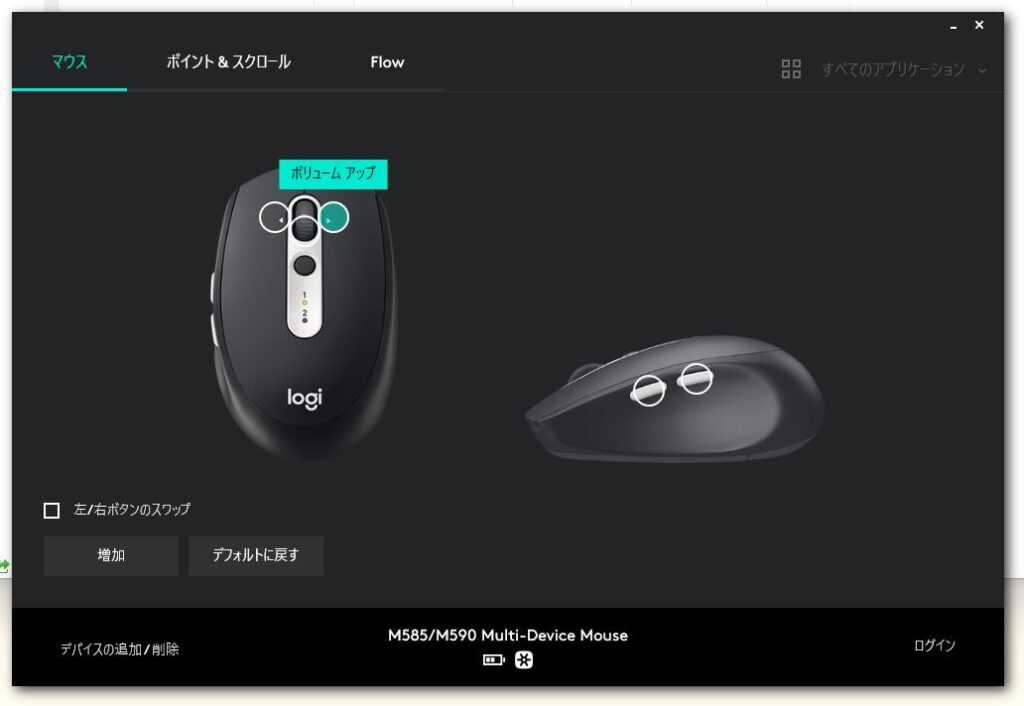
注意
今回マウスホイールの押し込んだ時の動作として、Teams様にミュート・ミュート解除の[Ctrl]+[Shift]+[M]を割り当てましたが、他のアプリを使用している時に、マウスホイールを押し込んだ場合も[Ctrl]+[Shift]+[M]のショートカットが動作しますので注意が必要です。
こんなガジェットも
マウス以外にもこんなガジェットもあります。もっとたくさんのショートカットなどを割り当てたい場合に便利です。複数のボタンにいろいろな機能を割り当てることができます。
まとめ
USBマイクのミュート機能を使う方法、Teamsのミュートボタンのショートカットをマウスのボタンに割り当てる方法をご紹介しましたが、会議に参加する場所で使い分けるといいと思います。
オンライン会議の際のカメラに関する記事もご紹介しています。よかったら読んでみてください。

退屈なオンライン会議には









