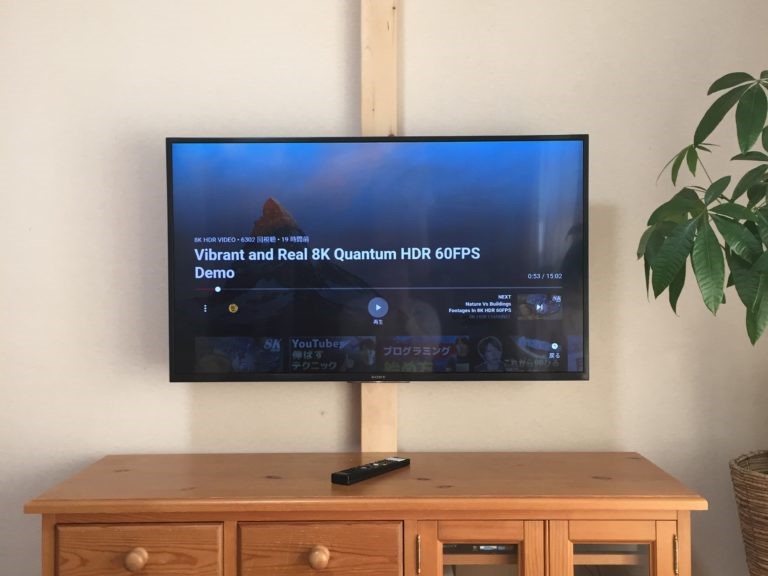狭い机の上を少しでも快適に使いたくて、ノートパソコンと液晶モニターをつなぐ、太いHDMIをワイヤレス化できないものか・・・。
いろいろ探して見つかりました、マイクロソフトからこっそり発売されていました。
今回はマイクロソフトのワイヤレスディスプレイアダプターを使って、液晶モニターをワイヤレス化してみました。
写真の通り机の上がこんなにシンプルになりました。机の上にあるケーブルはたまに充電するPC用の充電ケーブルぐらいです。
是非皆さんも試してみてはいかがでしょうか。
詳しい内容をご紹介していますので、是非最後まで読んでみて下さい。

液晶モニターを使って二画面使いたい、でも配線はシンプルにしたい。
そんな方におすすめです。
ワイヤレスディスプレイアダプターは2種
マイクロソフトのワイヤレスディスプレイアダプターは解像度がFullHD用と4K用の2種類あります。
FHD(1920×1080)ディスプレイなら
私が購入したワイヤレスディスプレイアダプターはこちらになります。
ノートパソコン、液晶ディスプレイともに解像度がFHD(1920×1080)なのでこれにしました。
4K(3840×2160)ディスプレイなら
ノートパソコンが4K出力対応していて、4K液晶モニターをお持ちであればこちらのモデルもあります。
ワイヤレスディスプレイアダプターを使った感想
実際にノートパソコンとワイヤレスディスプレイアダプターでワイヤレス化した液晶モニターを使ってみた感想はこんな感じです。
- ノートパソコン側に送信機器の取り付けが不要、邪魔なケーブルから解放
- 余計な配線が無くなるので机の上もスッキリ
- HDMIケーブルで接続した時と同じくらいの描画速度(遅延を感じない)
- 軽量・コンパクトなので、どこにでも持ち歩ける
- 複数のノートパソコンで液晶モニターを共有できる
ワイヤレスディスプレイアダプターを選んだ理由は3つ
理由1:ノートパソコン側に送信機が不要

HDMIケーブルから解放されるためにワイヤレス化する。ワイヤレス化する代わりに送信機をつけたらワイヤレス化する価値が半減してしまいます。
マイクロソフトのディスプレイアダプターはノートパソコン側に送信機を接続する必要がありません。
これが一番のポイントだと思います。
理由2:Windowsとの親和性
ノートパソコンのOSがマイクロソフトのWindows10だったので、同じマイクロソフトの製品を選ぶことで親和性が良いだろうと安易な考えから。
AppleのmacbookにはApple TVをMicrosoft windowsにはMicrosoftのワイヤレスディスプレイアダプターをといったところでしょうか。
Windows11でも使用できました。
Windows10までは遅延を感じることなく使っていましたが、Windows11にアップグレードしたとたんに、遅延を感じるようになりました。
解決策:メイン画面の上グレーの小さなメニューが表示されていると思います。歯車のアイコンを押すと、『ゲーム』、『作業』、『ビデオ視聴』の3モードが選べます。真ん中の作業を選ぶと遅延が軽減されます。
理由3:ワイヤレスディスプレイアダプターはコンパクト
このワイヤレスディスプレイアダプターはとにかくコンパクトなので、持ち運びに便利です。
会社、お客様先、自宅とカバンに入れても場所をとりません。
液晶モニターがあれば、どこでもワイヤレスで接続してサブモニターとして使うことができます。
USB端子(写真左側)が約6.5cm、HDMI端子(写真右側)が約5cm、ケーブルが約30cmです。
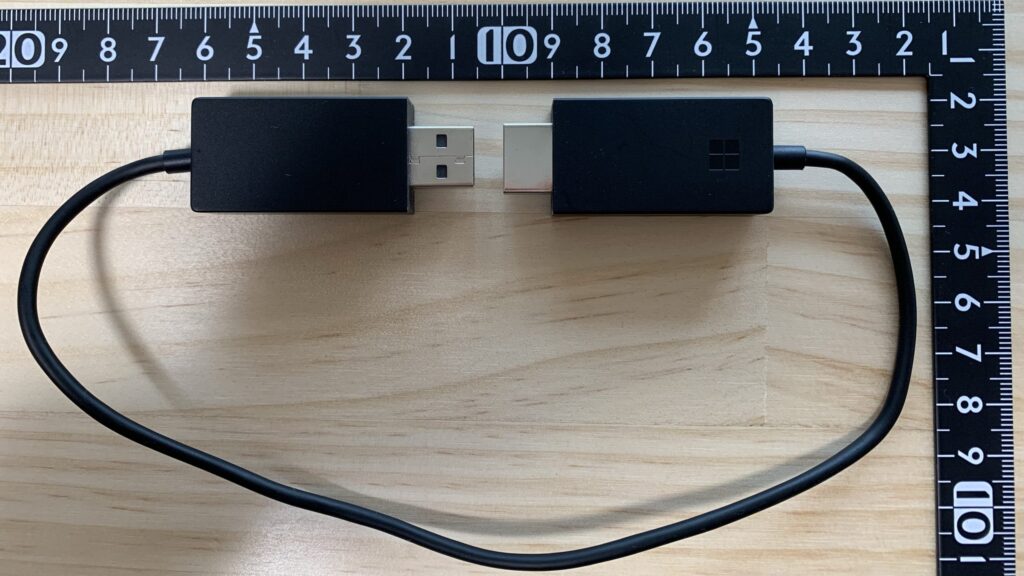
ワイヤレスディスプレイアダプターの接続
液晶モニターのHDMI端子とUBS端子(給電のため)に接続するだけ。モニターにUSB端子がない場合はUSB充電器用ACアダプターで電源供給しましょう。

テレビにはUSB端子もありますが、液晶モニターにはUSB端子がついている機種をあまり見かけたことがありません。
私が実際の接続している方法はこちらになります。
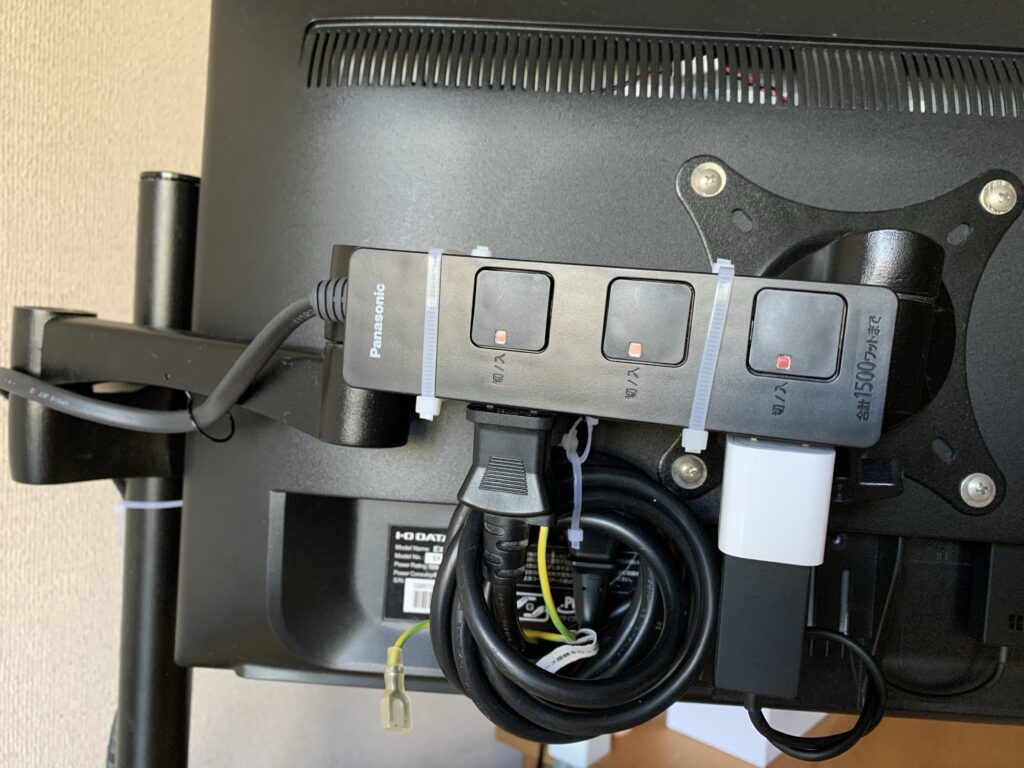
私が使っている液晶モニターには、USB端子が無かったので、テーブルタップをモニターの後ろまで引き込み、右側の白いUSBアダプター(iPhoneのUSB充電器)を使って給電しています。
ちなみに、左側の太いぐるぐる巻きのケーブルはモニターの電源ケーブルです。
テーブルタップを液晶モニターの背面に引き込むことで、表から見えるケーブル1本にすることができます。配線しやすく、隠しやすいと思います。
ワイヤレスディスプレイアダプターの初期画面
ワイヤレスディスプレイアダプターを接続した液晶モニター側の初期画面は感じです。
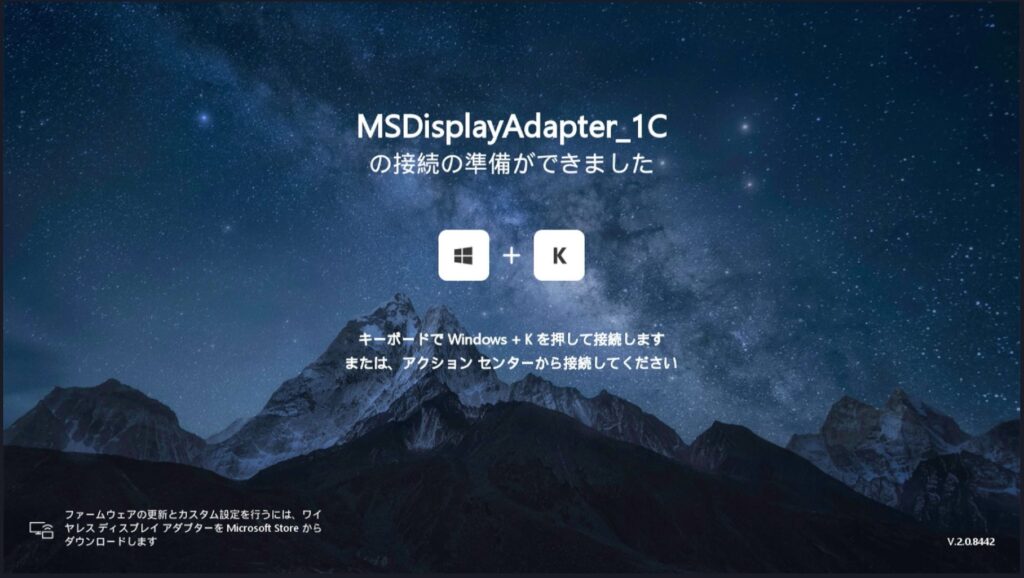
画面上部に『MSDisplayAdapter…』とワイヤレスディスプレイアダプターの識別IDが表示されるので、ノートパソコン側からはこの識別IDを選びます。
ノートパソコンからの接続方法
ノートパソコンからの接続は非常に簡単です。
Windowsキー(※)と[K]ボタンを同時に押すと、この様なメニューが画面右側に表示される。
接続したいディスプレイを選ぶだけ。(こちらはWindows11での画面イメージになります)
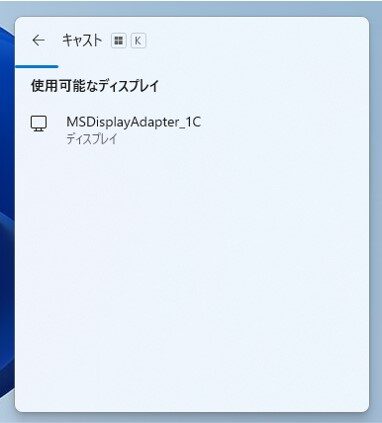

キーボードの左下あたりにあると思います。
まとめ
このマイクロソフトのワイヤレスディスプレイアダプターを購入する前に、amazonで〇〇castみたいな商品を3000円前後で購入しました。
ワイヤレス化できることはできましたが、遅延がありすぎて、サブモニターの用途には向いていませんでした。
マイクロソフトのワイヤレスディスプレイアダプターを購入するときも、また遅延が大きいのかなと心配ではありましたが、実際に使用してみて遅延は気にならないレベルで一安心でした。
Windowsのノートパソコンを使っていて、液晶モニターをワイヤレス化したいとお考えなら、マイクロソフトのワイヤレスディスプレイアダプターが一番相性が良いと思います。
あわせて読みたい