Chromeリモートデスクトップをご存じですか?
主な利用シーンは会社のパソコンを自宅などからリモートで操作するなどが一般的ですが、今回はこのChromeリモートデスクトップを利用して、サブモニターをワイヤレス化する方法をご紹介します。
サブモニターをワイヤレス化したい、余ったノートパソコンをサブモニターにしたい方は是非参考にしてみて下さい。
モニターをワイヤレス化する方法のイメージ
イメージ図の左側が最終的なイメージです。右側が今回ご紹介する方法のイメージになります。
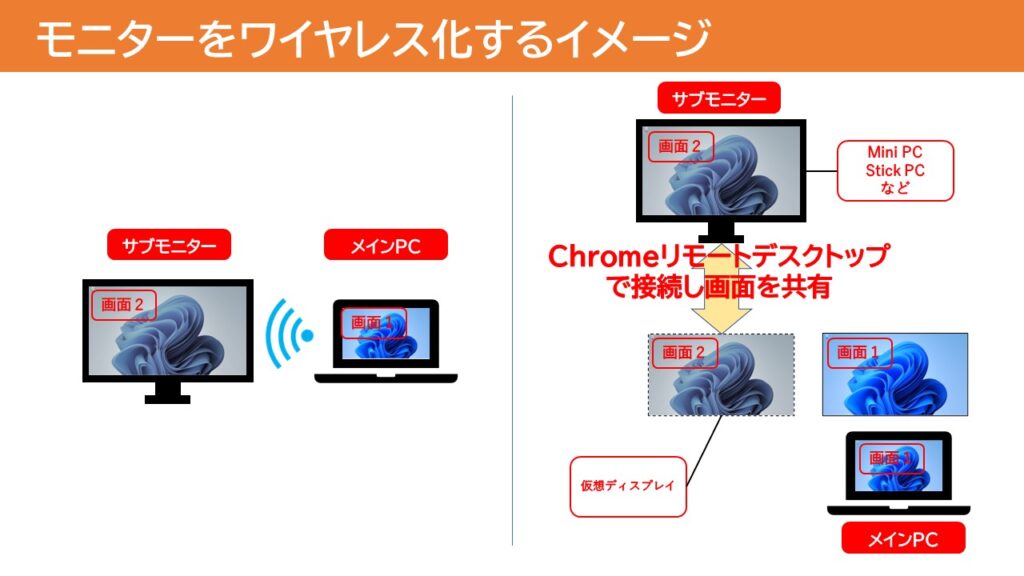
- モニター
- モニターをワイヤレス化するためのPC
- Chromeブラウザ(PCにインストールする)
- googleアカウント
- 仮想ディスプレイエミュレーター(amazonなどで数百円から購入できます)
サブモニター側はモニターとミニPCやスティックPCなどの小型のPCを想定していますが、余ったノートパソコンやipad、タブレットなど、chromeブラウザが入っていればこの方法が活用できます。
Chromeリモートデスクトップの設定
メインPC側でGoogleのリモートデスクトップのサイトへアクセスし、他のパソコンからリモートアクセスするために、パソコンの名とPINを設定する。
設定するパソコンの名前とPIN(6桁以上の数字)を最初に決めておくとスムーズに進めることができます。
手順1:Googleリモートデスクトップサイトへアクセスする
Chromeブラウザで以下のGoogleリモートデスクトップへアクセスする。めんどくさいですが、コピペしてください。
手順2:リモートデスクトップの設定
他のパソコンから、メインPCにリモートアクセスできるように、パソコンの名とPINを設定します。
イメージを見ながら設定を進めてください。
Step1:リモートアクセスの設定を始める
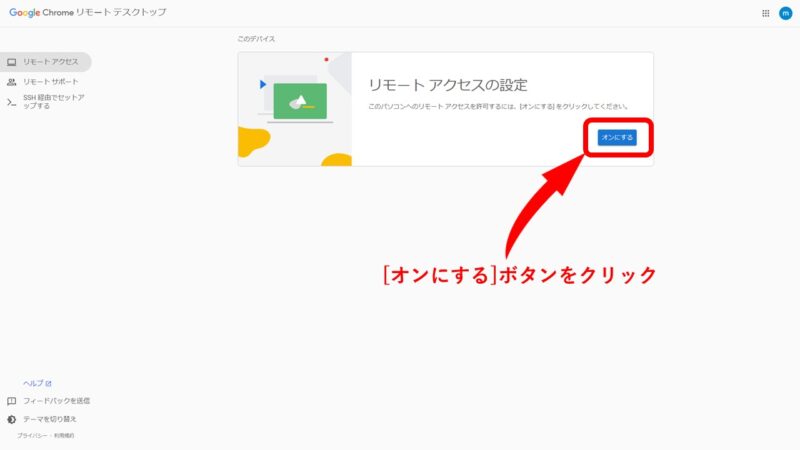
Step2:パソコンの名前の設定する
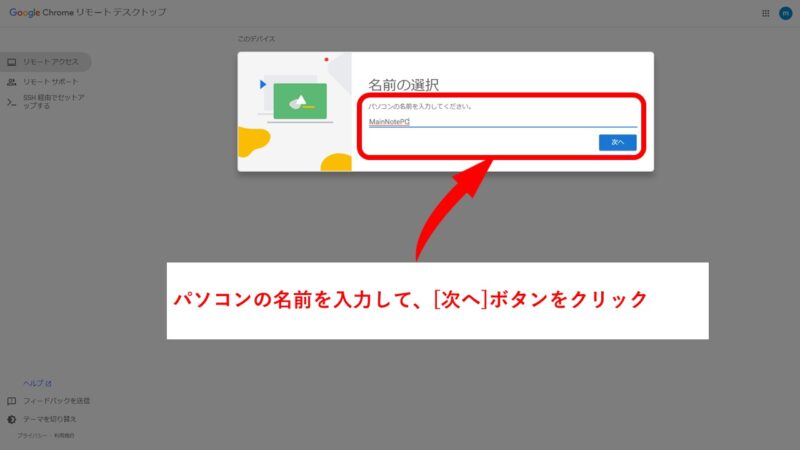
Step3:PINの設定する
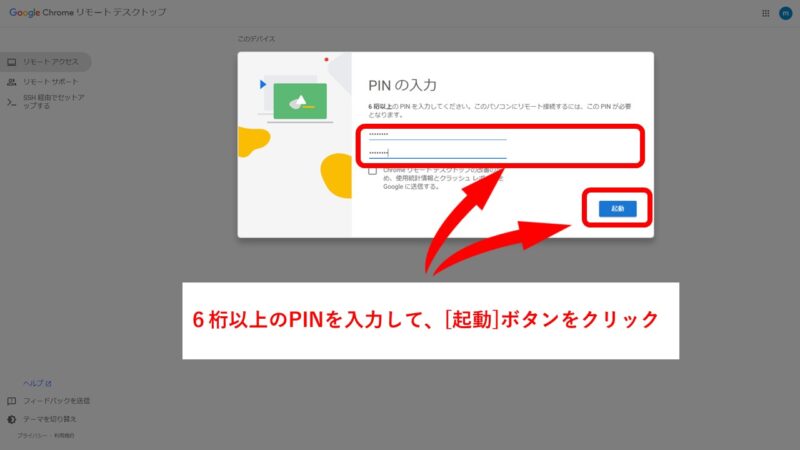
Step4:オンラインになっていることを確認する
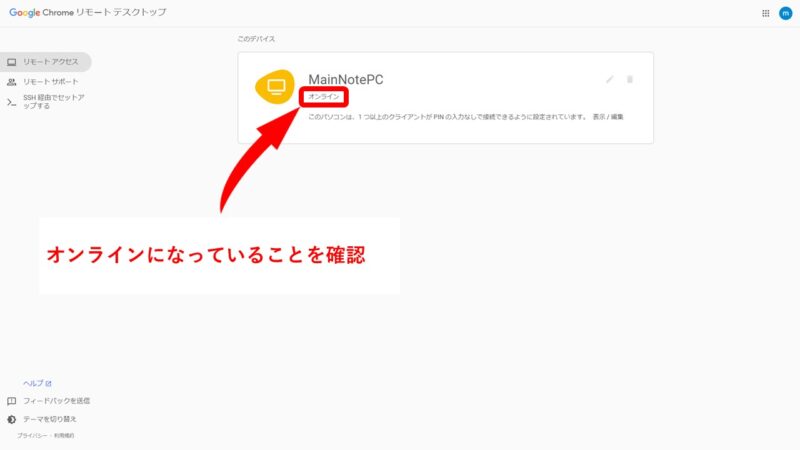
これで、メインPC側の設定は完了です。
Chromeリモートデスクトップへの接続
サブモニターに接続したPCからリモートデスクトップへ接続して、画面の描画遅延を確認する。
手順1:Googleリモートデスクトップサイトへアクセスする
Chromeブラウザで以下のGoogleリモートデスクトップへアクセスする。めんどくさいですが、コピペしてください。
手順2:リモートデスクトップへの接続
Step1:接続するリモートデスクトップを選択する
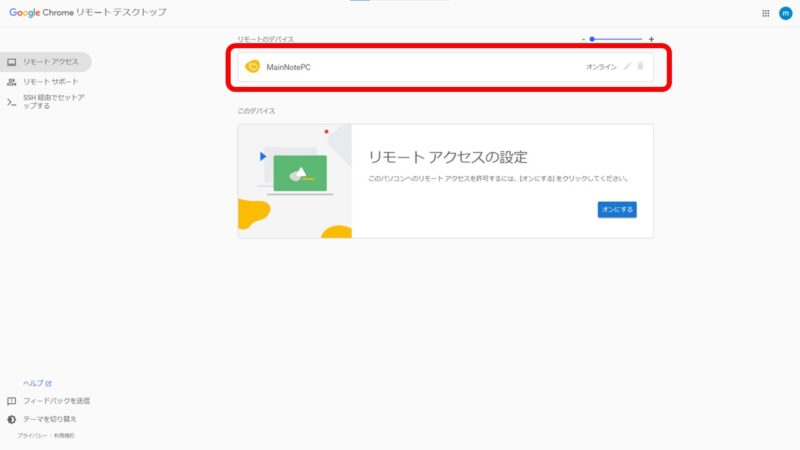
Step2:PINを入力する
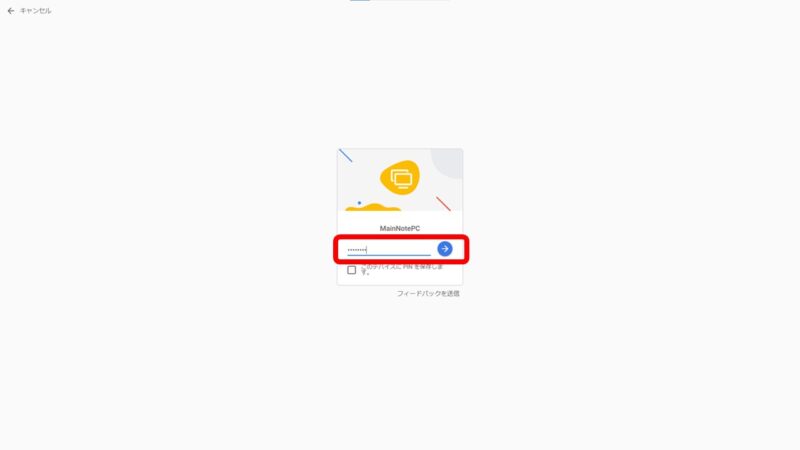
Step3:リモートデスクトップと同じ画面が表示されていることを確認する
リモートデスクトップに設定したメインPCと同じ画面が表示されたと思います。

Step4:ここで動作確認
リモートデスクトップへの接続ができたと思うので、ここで動作確認をします。
最初にリモートデスクトップとして設定したメインPC側でマウスを動かしたり、ウインドウを動かしたり操作してみて、サブモニター側の画面での描画遅延が許容できるかを体感する。
動作確認の結果で満足できたなら、次へ進んでください。
メインPCに仮想ディスプレイを追加する
メインPC側に仮想ディスプレイを追加します。この仮想ディスプレイをChromeリモートデスクトップを使ってサブモニター側のPCと画面共有します。

仮想ディスプレイエミュレーターとメインPC側のHDMI端子
仮想ディスプレイエミュレーターはamazonで購入しました。(2個セットで\998でした)
↓のリンクからのぞいてみて下さい。
Step1:仮想ディスプレイエミュレーターをメインPCのHDMI端子に挿す
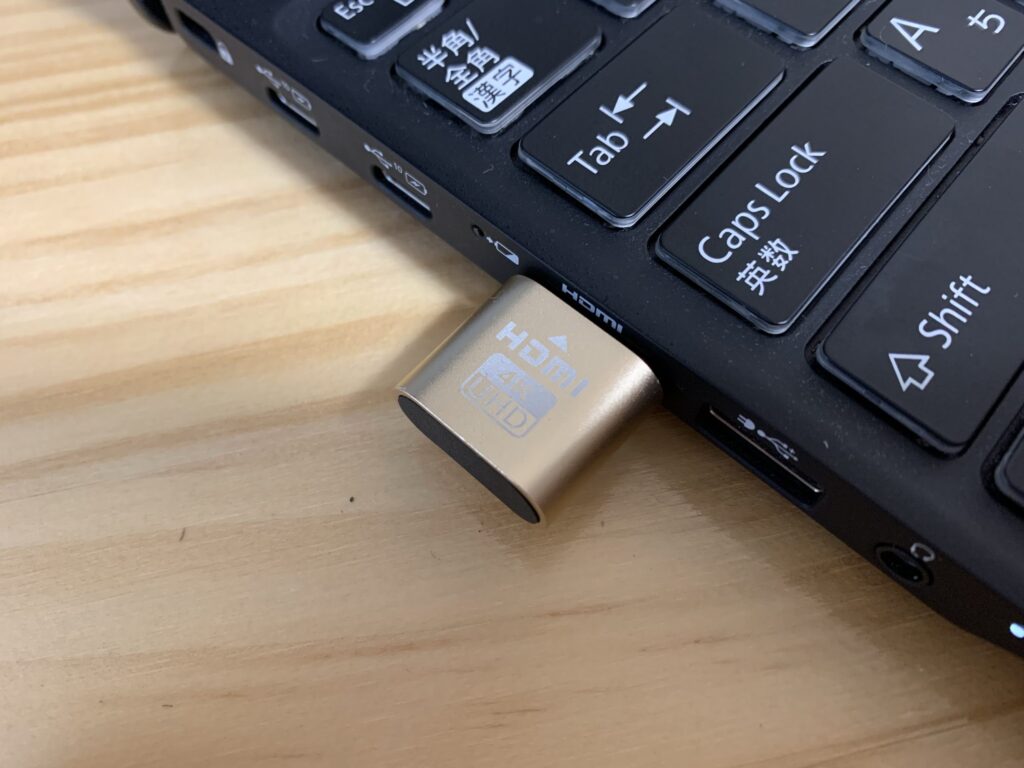
仮想ディスプレイエミュレーターをメインPC側のHDMI端子に挿した状態
パソコンから約2cm出っ張った感じになります。
Step2:仮想デイスプレイが追加されたか確認する
メインPCのデスクトップで、右クリックし、[ディスプレイ設定]を選択すると次のイメージの通り、2画面目が追加されたことが確認できます。
仮想ディスプレイの解像度も指定できます。(解像度の範囲はパソコンのスペックにより変わります)
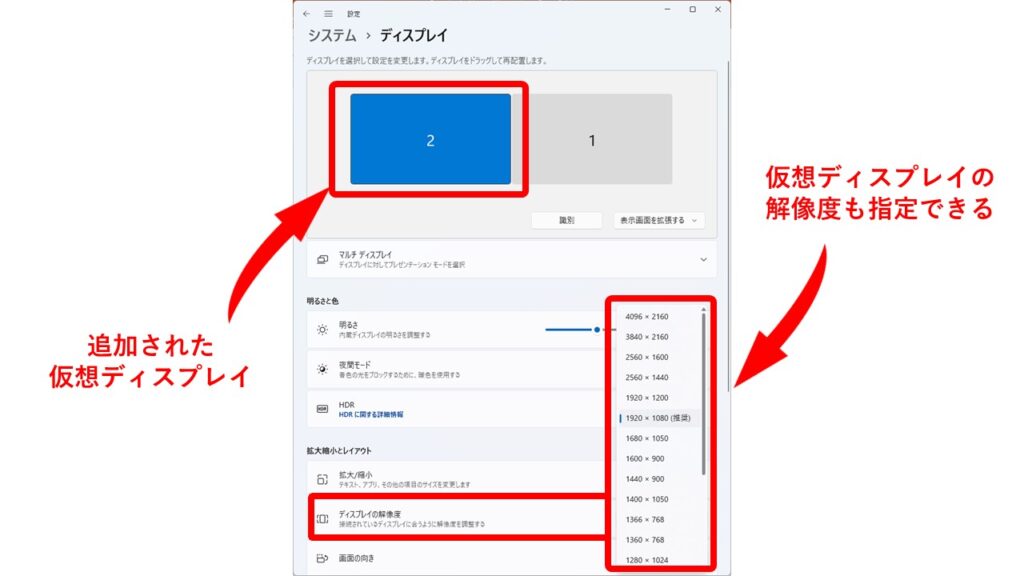
実際にモニターに仮想ディスプレイの内容を表示する
ChromeリモートデスクトップでメインPCに接続し、追加した仮想ディスプレイ(画面2)をモニターに表示します。
手順1:Googleリモートデスクトップサイトへアクセスする
Chromeブラウザで以下のGoogleリモートデスクトップへアクセスする。めんどくさいですが、コピペしてください。
手順2:リモートデスクトップへの接続
Step1:接続するリモートデスクトップを選択する
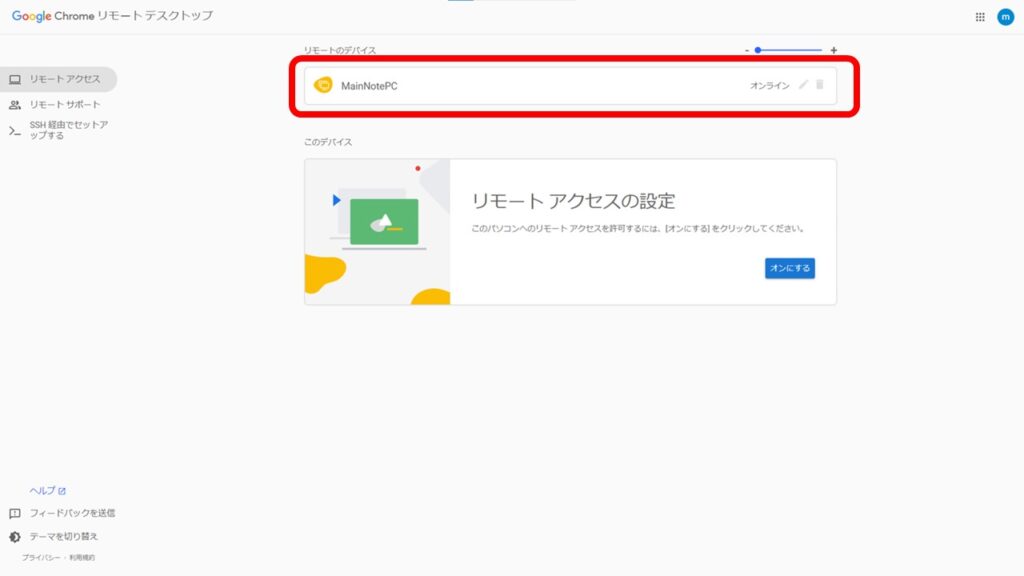
Step2:PINを入力する
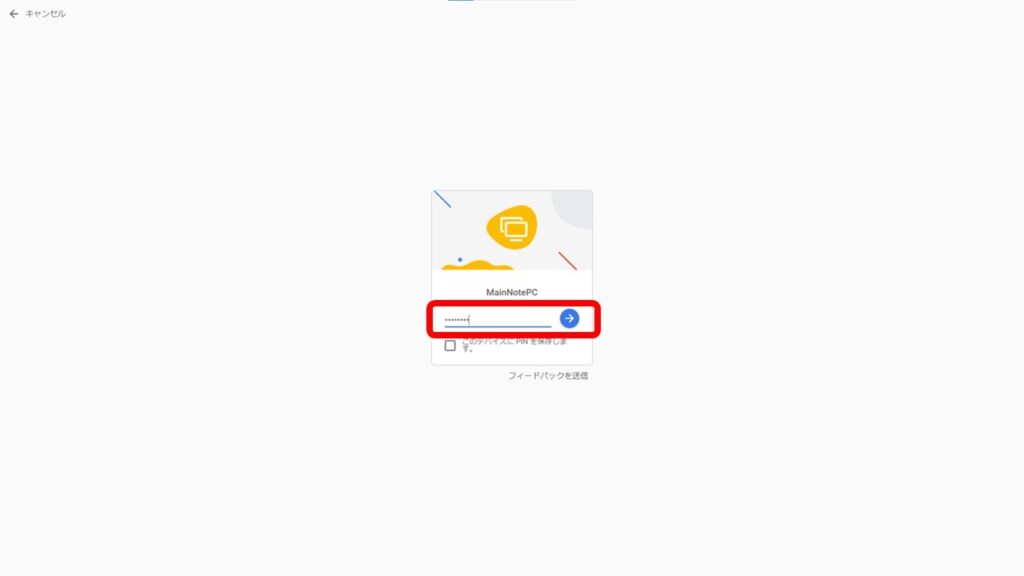
Step3:リモートデスクトップの設定をする
初期状態ではメインPC側の画面1と画面2が両方表示されます。画面右側にある”<”ボタンをクリックしてメニューを表示し設定を進めます。
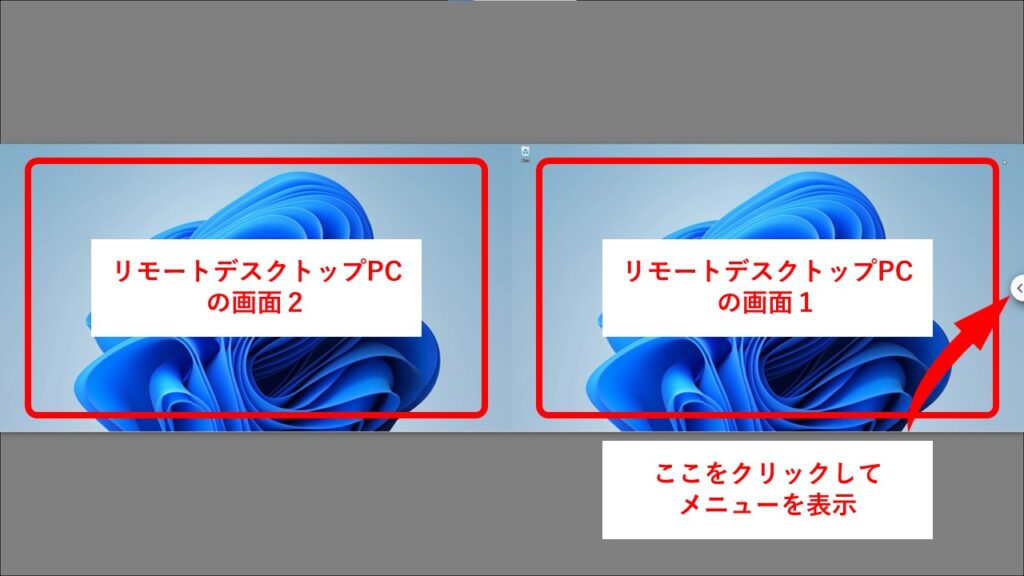
Step4:全画面表示にチェックを入れる
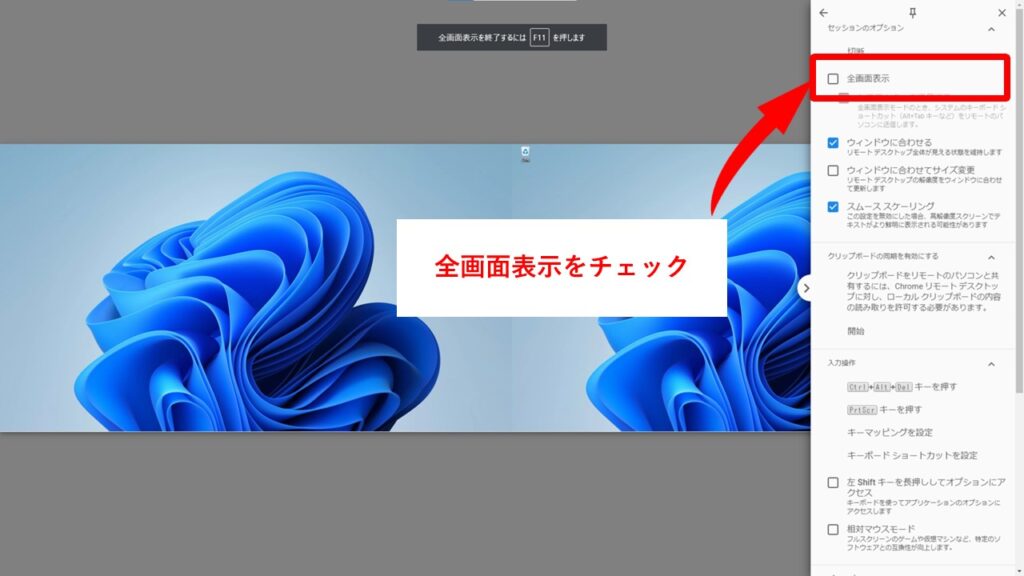
Step5:ディスプレイ2を選び、表示する画面を1つにする

Step6:モニターをワイヤレス化することができました

まとめ
Chromeリモートデスクトップを活用して、サブモニターをワイヤレス化する方法をご紹介しました。
ノートパソコンや、スマートフォンもこの方法でサブモニターとして利用することができます。
iPadとiPhoneにChromeリモートデスクトップをインストールして、ワイヤレスモニターとして使うこともできました。
ぜひ一度試してみてはいかがでしょうか。仕事の効率もあがりますよ。
今回使用したもの
メインPC側に仮想ディスプレイを追加するのに使用しました
サブモニター側のPCとして2種類使ってみました。どちらもWindows10搭載です。
パソコンとしても使用でき、サブモニターとしても使用できるのでこの方法もありだと思いました。
個人的には右側のミニPCを液晶モニターの背面にマウントして、使うのがおすすめです。

スティックPCの取り付けイメージ
液晶モニターのHDMI入力端子に直接挿して使用するタイプの超小型PCです

ミニPCの取り付けイメージ
液晶モニターのVESAにマウントできる弁当箱サイズのミニPCです




