初めて1万円越えのキーボード、Logicool MX KEYS miniを購入しました。
キー配列、デザイン、そして何より入力しやすいことを条件に探して購入しました。
購入する前に『気になったポイント』、『期待したポイント』について、『買う前』と、『買った後』どうだったかを中心にご紹介します。
Logicool MX KEYS miniの購入を検討されている皆さんの参考になればと思います。
仕事用のノートパソコン(クラムシェルモード)と自宅用のパソコンの両方で使う。持ち運びは想定していません。
購入前に気になったポイント
購入前にサイトなどで調べてみて、キー入力に良し悪しに直結しそうな気になるポイントが2つありました。
四隅のキーだけが特徴的な形状
キーボード四隅に配置さている[esc][del][▶][ctrl]キーが他のキーに比べて角が丸すぎることが少々気になってました。
それもキー操作でよく使うキーなので、思い通りにタイプできるかが心配なポイントでした。
一番気になっていたポイントなので、商品開封後すぐに使って使用感を確認しました。

左上の[esc]キー
主に左手の中指でタイプすることが多いですが、実際にタイプした感じ問題なかったです。
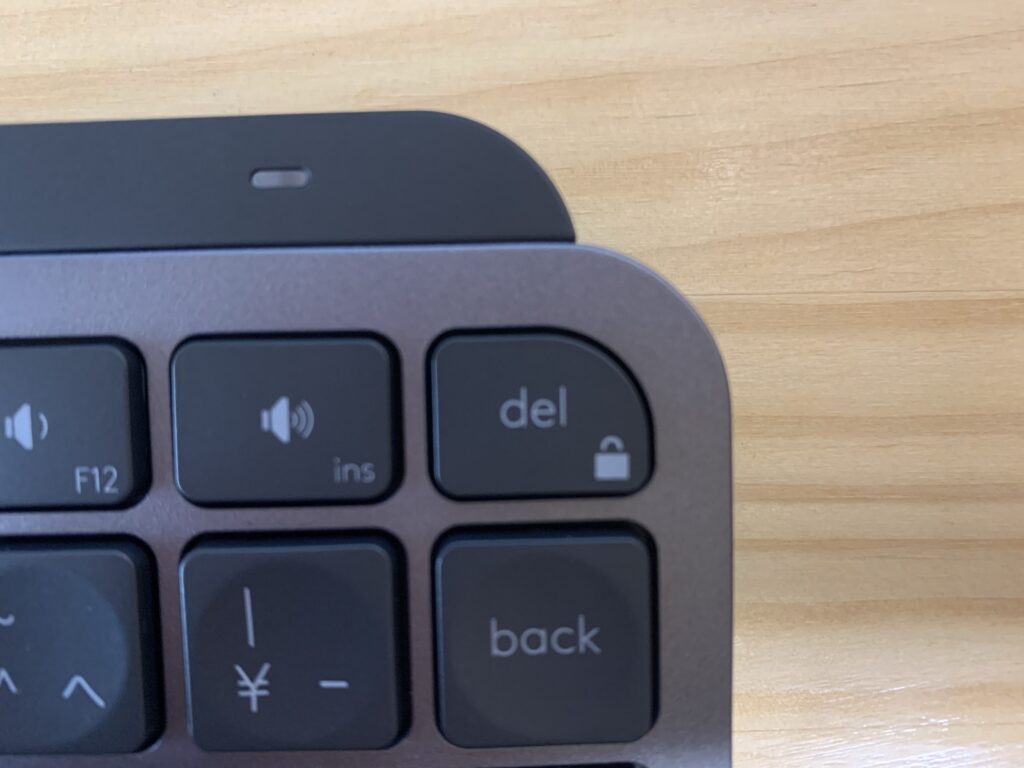
右上の[del]キー
使っていそうで、実はあまり使っていなかったキーだということを再認識しました。
文字を消すのは[backspace]を使っていたようです。
なのであまり影響はありませんし、使う場合も問題ありませんでした。
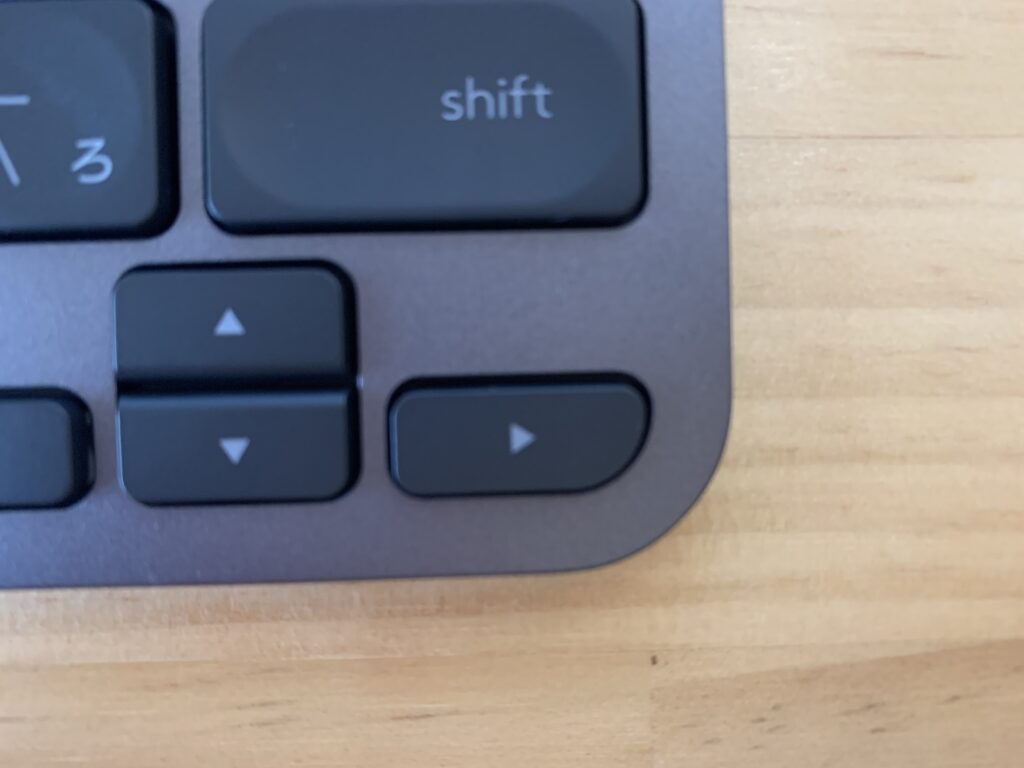
右下の[▶]キー
主に右手の薬指でタイプすることが多く、よく使うキーの一つだと思います。
こちらも他の3つのキー[◀][▲][▼]と同じ操作感でタイプできるので問題はありませんでした。

左下の[ctrl]キー
主に左手の小指でタイプするキーでコピペなどで多用するキーでしたが、こちらも問題なくタイプできました。
4隅のキーは、1つの角が大きく丸くなっており、他のキーに比べてキーの面積が狭くなっているので、タイプミスを誘発しないか心配でしたが、まったく問題ありませんでした。
キーに丸いくぼみ
最上段、最下段キー以外の主に文字入力用のキーに丸いくぼみがあります。このキーボードの特徴の1つなのです。
今まで使っていたキーボードには無い特徴的な形状なので、違和感を感じずに使用できるかが、2つ目の気になるポイントでした。

指先の形状にあった球状にくぼんだパーフェクト・ストロークキーすべてのキーストロークが滑らかで精確
引用元:amazon.co.jp
キーボードのホームポジションを示す[F]と[J]キーに横棒の突起がありますが、それは指先ではっきりと感じることができます。
丸いくぼみは意識しないと感じられないほどで、気になりません。丸いくぼみのお陰で、キーをタイプするときも指が滑らずにいい感じで入力できます。
キーの丸いくぼみは、思っていたよりも気になりません。
購入前に期待していたポイント
マイクミュートキー
オンライン会議のマイクミュート操作がワンタッチ

OSレベルでマイクミュートを行っているようです。Microsoft Teams以外のアプリでも幅広く対応できそうな感じでした。

Windows10の場合はマイクミュート中は、画面右上にマイクに×がついたアイコン常時表示されています。
バックライトキー
バックライト搭載でキーの一つ一つが光る
テレワークで夕暮れ時に照明をつけると外から部屋の中が見える、でもまだカーテンは閉めたくない、そんな夕暮れ時の時間帯にキーボードを照らしてくれるので、キーが見えやすくてとても便利です。


もちろん雨の日や曇りのひの日中にも重宝しそうです。
マルチペアリング
3台のデバイスとのペアリングが可能で、ワンタッチでデバイスの切り替えが可能
自宅で仕事をしているので、昼間は会社のパソコンに、夕方以降と休日は自宅のパソコンにつなげて使えるので、常に同じキーボードが使えて安定したキー操作ができます。
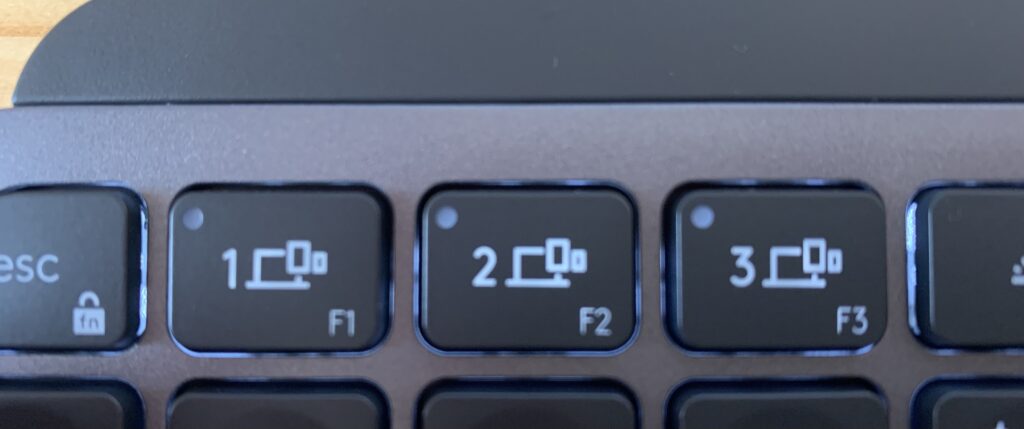
充電式
付属のUSBケーブル(Type-A – TypeC)で充電できるので、不意な電池切れの心配が不要
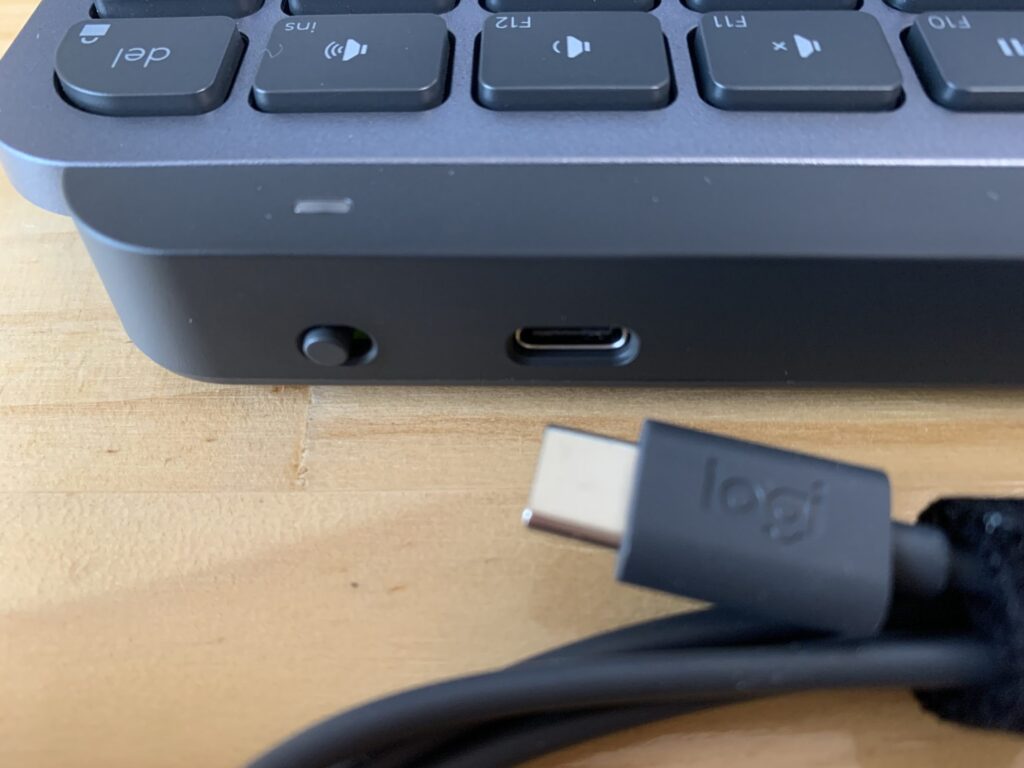
キーボード後ろ側にUSB Type-Cの充電ポートがあります。
そこに付属の受電ケーブルで充電可能します。
パソコンのType-A端子とMX KEYS miniのType-C端子をつなぐだけです。
充電しながらもキーボードとして使うことができます。
充電中はLEDが蛍のお尻のように点滅します。
そのほか
EXCEL使いにはうれしい
キーボード最上段にあるキーには[F1]~[F12]のファンクションキーと、色々な機能のマルチメディアキーが割り当たっています。

EXCELを使う方ならよく使うのがセルを編集する際に押す[F2]キーだと思います。
初期状態ではマルチメディアキーとなっているため、F2キーには2台目のデバイスに接続するためのボタンになっています。
[fn]+[esc]でファンクションキー<->マルチメディアキーを切り替えることができます。
[fn]キーが左側にあるので、片手で操作が可能ところがうれしいポイントです。
他のメーカーのキーボードは[fn]キーが右側に配置されているものもあり、両手を使わないとファンクションキー、マルチメディアキーの切り替えができないキーボードもありました。
まとめ
今回の記事はすべて、Logicool MX KEYS miniを使って書きました。
購入前に気になっていたことについては、実物を触ってみて払拭されました。
いろいろな媒体でLogicool MX KEYS miniの入力のしやすさについて、見聞きしていましたが評判通りの使い心地で入力していて心地よくなります。
価格的に少々高かったですが、使う価値のある一品だと思います。



