AirPods Proはノイズキャンセリングで周囲の雑音を消したり、外部の音を取り込みながら快適に音楽を楽しむことができます。
通勤や通学、ウォーキングやランニングの時に音楽を聴くだけではなく、オンライン会議などでも使えたらいいなと思ったことはありませんか?
私もAirPods Proを購入してからオンライン会議ではAirPods Proを使っています。
ノイズキャンセリングで外部のノイズをかき消してくれるので相手の音声に集中することができます。
何よりイヤホンがワイヤレスなので、なんか仕事ができそうに見えるのがいいですよね。
実はAirPods Pro持ってるけど、Windowsパソコンとペアリングする方法がわからない。
なんて人も多いのではないでしょうか。
今回はWindowsパソコンとAirPods Proをペアリングする方法をご紹介します。
AirPods ProをWindowsとペアリング
今回はWindows10を使った手順をご紹介しますが、Windows11でも操作はほぼ同じですので参考にしてみてください。
手順.1
[Windows]+[R]ボダンを同時に押す。

画面右下に『ファイル名を指定して実行』が表示されたら、名前(O):のところに
“ms-settings:bluetooth”
と入力して[OK]ボタンをクリックする。
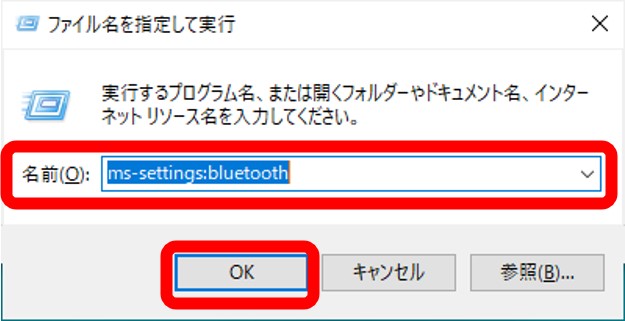
手順.2
『Bluetoothとその他のデバイス』が表示されたら『[+]Bluetoothまたはその他のデバイスを追加する』をクリックする。
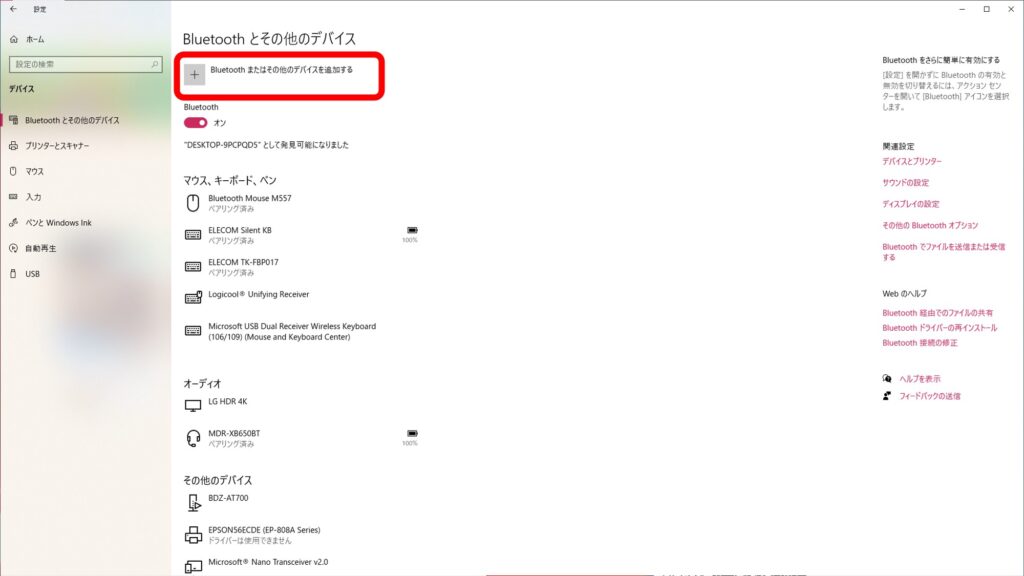
手順.3
『デバイスを追加する』のウインドウが表示されたら、追加するデバイスの種類から一番上のかBluetoothを選択すると、Bluetoothデバイスの検索が始まるので、AirPods Proのケースふたを開け背面にある白いボタンを長押しします。
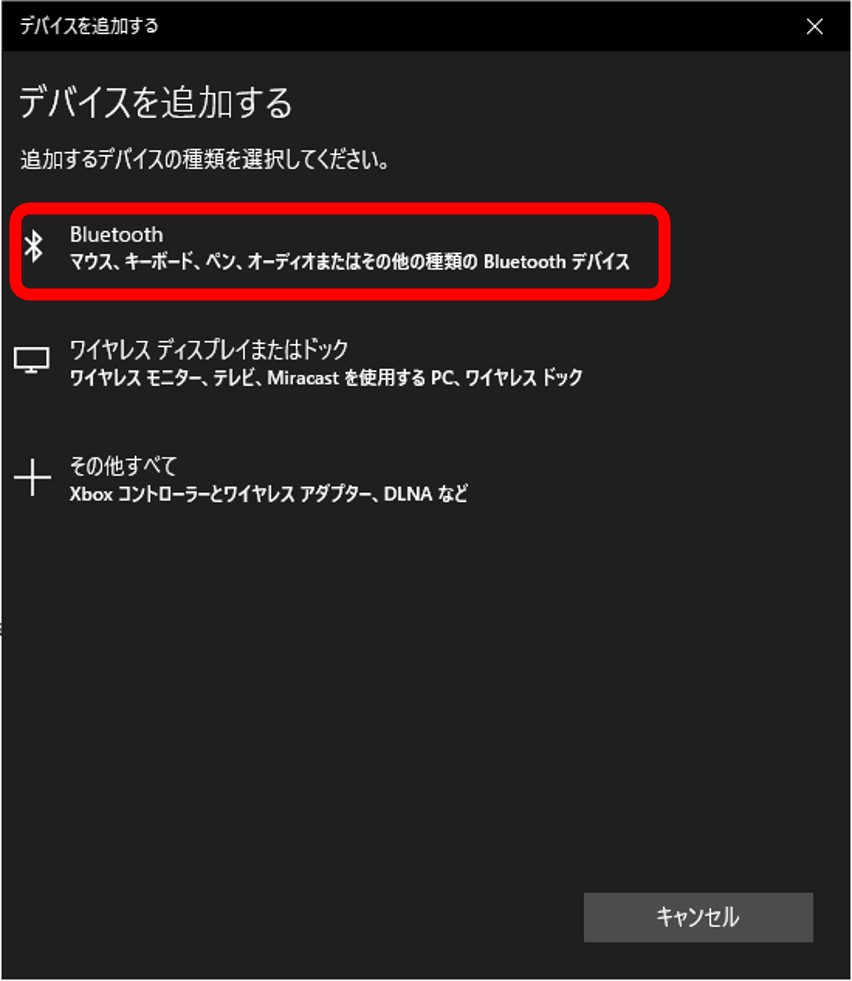
手順.4
AirPods Proと表示されクリックしたら完了です。
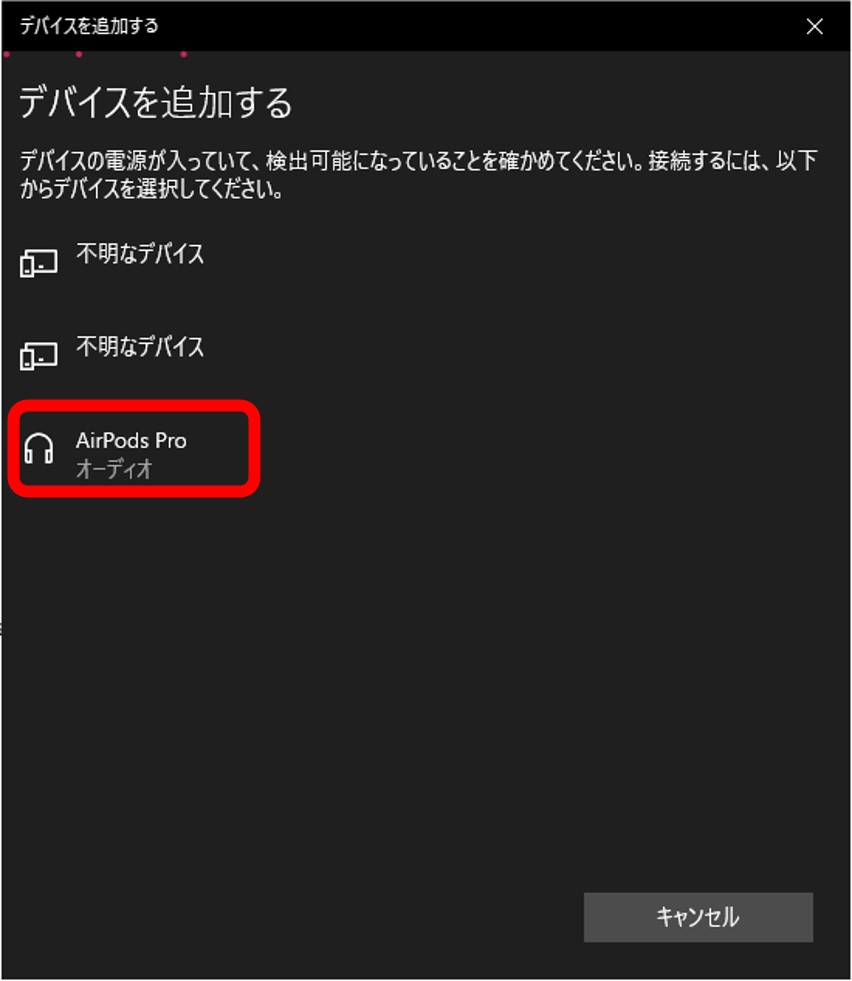
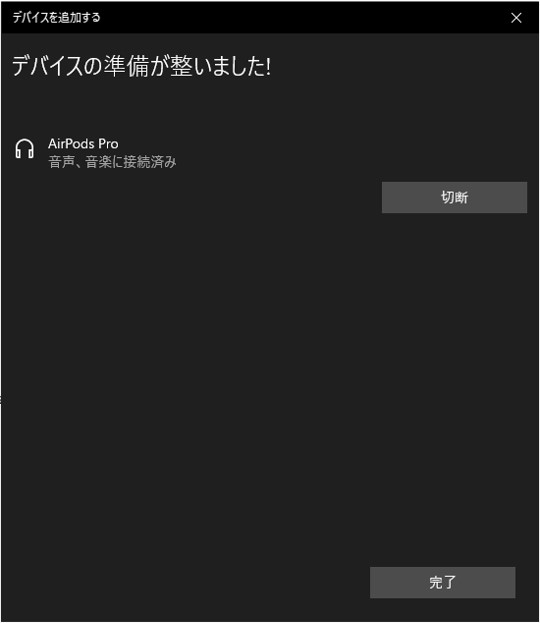
完了ボタンをクリックしたらペアリングできました。
Windowsで用が済んだら
WindowsパソコンでAirPodsを使い終わり、いざiPhoneに接続しようとするとなかなか繋がらないってことがたまにあります(よくあります)。
なので、ワンタップでAirPods ProをiPhoneに再接続するショートカットを作ってみましたのでその手順をこちらの記事で紹介しています。参考にしてみてください。

まとめ
AirPods ProをWindowsパソコンに接続する方法をご紹介しました、音楽を聴くだけではなく、Windowsパソコンと接続すれば、使いなれているAirPods Proでオンライン会議も利用できます。
AirPods Proを使ってオンライン会議しているのを見ると、なんだか仕事が出来そうに見えるのが不思議です。
皆さんも是非試してみてください。
AirPods Proでテレビの音声を聞く方法もこちらでご紹介しています。




