Loupedeckに時短、効率化の可能性を感じて購入したものの、どんなふうに活用していいのか手探り状態です。
とりあえず、どんな事が出来るのかをご紹介していきます。
私は会社ではWindows、自宅ではMac miniとキーボードはLogicoolのMX Keys miniを使っています。
WindowsもMacもコピペ(コピー&ペースト)はほぼ同じ操作です。
Windowsではコピーが[ctrl]+[C]、ペーストが[ctrl]+[V]、Macではコピーが[cmd]+[C]と、ペーストが[ctrl]+[V]のショートカットキーで操作します。
Windowsの場合はキーボードの種類にもよりますが、基本的に小指で[ctrl]、人差し指で[C]、または[V]を押すのが一般的で比較的操作しやすいのではないでしょうか?
一方Macは親指で[cmd]、人差し指で[C]または[V]を押すので、ちょっと無理のある操作になり結構ストレスを感じてました。
ダイヤルをくるくる回してコピペ
前置きが長くなってしまいましたが、今回の活用例はタイトルにもある様に、loupedeckのダイヤルをくるくる回してコピペする方法を試してみました。
Lopedeckのダイヤルを右に回すとコピー、左に回すとペースト。
昭和のCMでこんなフレーズあった様な気がします。
Loupedeckの設定
今回使うのは、カスタムのダイヤル調整を使います。
今回はMac版の設定画面を使っていますが、Windows版もほぼ同様です。
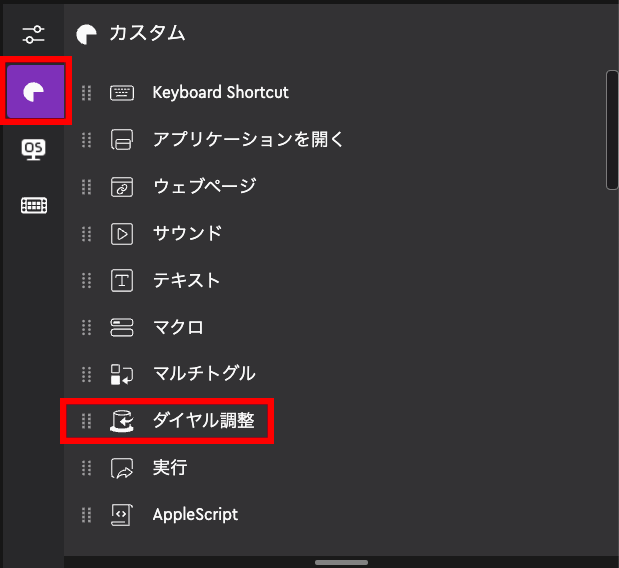
カスタムからダイヤル調整を選ぶと以下の設定画面が表示されます。
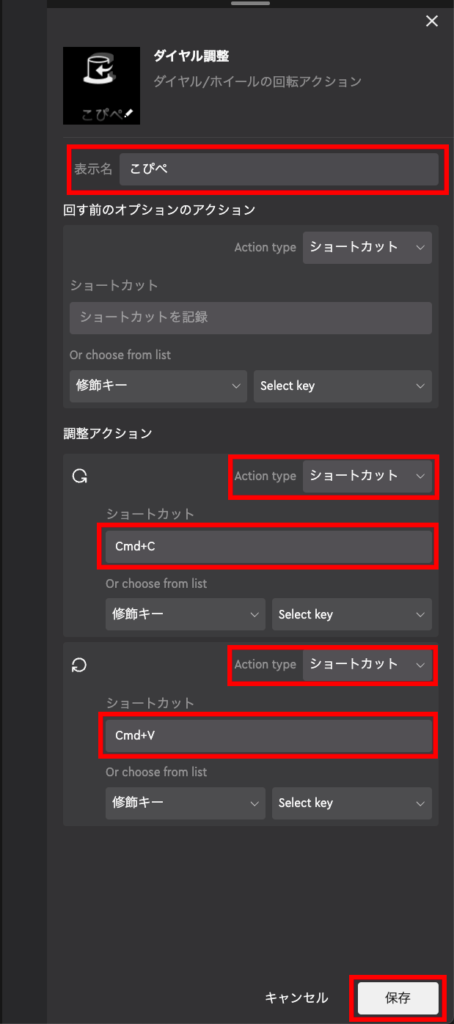
この『ダイヤル調整』には3つのアクションを指定する事ができます。
回す前のオプションのアクションと調整アクションの左回りと右回りの2つのアクションが指定できます。
表示名
表示名欄に表示したい文字を入力します。どんな操作か連想しやすくかつ短めの名前をつけましょう。
回す前のオプションのアクション
今回は特に指定しません、初期値のままにしておきましょう。
| 項目 | 設定値 | コメント |
| Action type | ショートカット | 初期値のまま |
| ショートカット | 指定しない | 初期値のまま |
調整アクション(左回り)
ダイヤルを左に回した時に、コピーのショートカットを発行させる様、以下の通りに設定します。
| 項目 | 設定値 | コメント |
| Action type | ショートカット | 初期値がショートになっているはず |
| ショートカット | cmd+C | カーソルを合わせて、実際にコマンド操作する |
※Windowsの場合は、[cmd]キーの代わりに[ctrl]キーになります。
調整アクション(右回り)
ダイヤルを右に回した時に、ペースト(貼り付け)のショートカットを発行させる様、以下の通りに設定します。
| 項目 | 設定値 | コメント |
| Action type | ショートカット | 初期値がショートカットになってるはず |
| ショートカット | cmd+V | カーソルを合わせて、実際にコマンド操作する |
※Windowsの場合は、[cmd]キーの代わりに[ctrl]キーになります。
まとめ
Loupedeck Liveの活用例として『ダイヤル』を使った、コピー&ペーストの方法をご紹介しました。
左に回してコピー、右に回してペースト。
別にタッチパネルに独立させて割り当てする事もできるので、使いやすい方法で試していただければと思います。
Macユーザーでコピー&ペーストのショートカットキー操作にストレスを感じている方は試してみてはいかがでしょうか?
Windowsも同様に設定できると思いますが、Windowsの場合はショートカットキーで操作してもストレスを感じないかもしれませんね。
これからもクリエイティブな仕事以外にも使えそうな活用例をご紹介して行きます。
私が購入したのは、こちらのLoupedeck Liveです。ダイヤルの数で悩み多い方を選びました。



