パソコン使う時にショートカットキーを使ってマウス操作を減らし、簡単に効率的に作業したいですよね。
ショートカットキーは色々とあって非常に便利だけど覚えるのが大変!
頻繁に使うコピー(Ctrl+C)、ペースト(Ctrl+V)、切り取り(Ctrl+X)、ファイルの保存(Ctrl+S)ぐらいは覚えられるけど、Ctrl+Shift+⚪︎とかなると覚えるのも大変だし、複数キーを同時に押すのも大変。
そんな悩みを解決してくれるデバイスがあるのをご存知ですか?
世の中には左手デバイスなるものが存在します。動画クリエーターやライブ配信なんかする方々が使っているデバイスらしいです。
私は動画クリエータでもなんでもないですが、ちょっと気になり購入してみました。
複雑なショートカットキーをボタンに登録できたり、アプリを登録できたりするので重宝してます。
Loupedeck Live
私が左手デバイスを購入前する時に候補にした左手デバイスは3種類ぐらいありましたが、こちらのLoupedeck Liveを選びました。
WindowsでもMacでも使えます。
Loupedeck Live
本体中央部に液晶のタッチパネルが12個、本体左右にくるくる回して使うダイヤルが6個、本体下部に7個の物理ボタンがあるタイプです。
購入した時の価格は¥39,800とちょっと高価でしたが、ガジェット好きの私は衝動買いしてしまいました。
Loupedeck Live S
こちらは液晶のタッチパネルが15個と、ダイヤルが2個、物理ボタンが4個です。価格的にはLoupedeck Liveより¥10,000ほど安い価格設定です。
タッチパネル、ダイヤル、物理ボタンの数が異なるだけで機能はほぼ同じだと思います。
ショートカットをボタンに割り当てる
ここからが本題になりますが、Loupedeckのタッチパネルや物理ボタン、ダイヤルにパソコン操作で覚えるのが大変、同時にボタンを押すのが大変なショートカットキーを割り当てます。
割り当ては専用のアプリがあるので、そのアプリを使って登録します。
こんなイメージです。
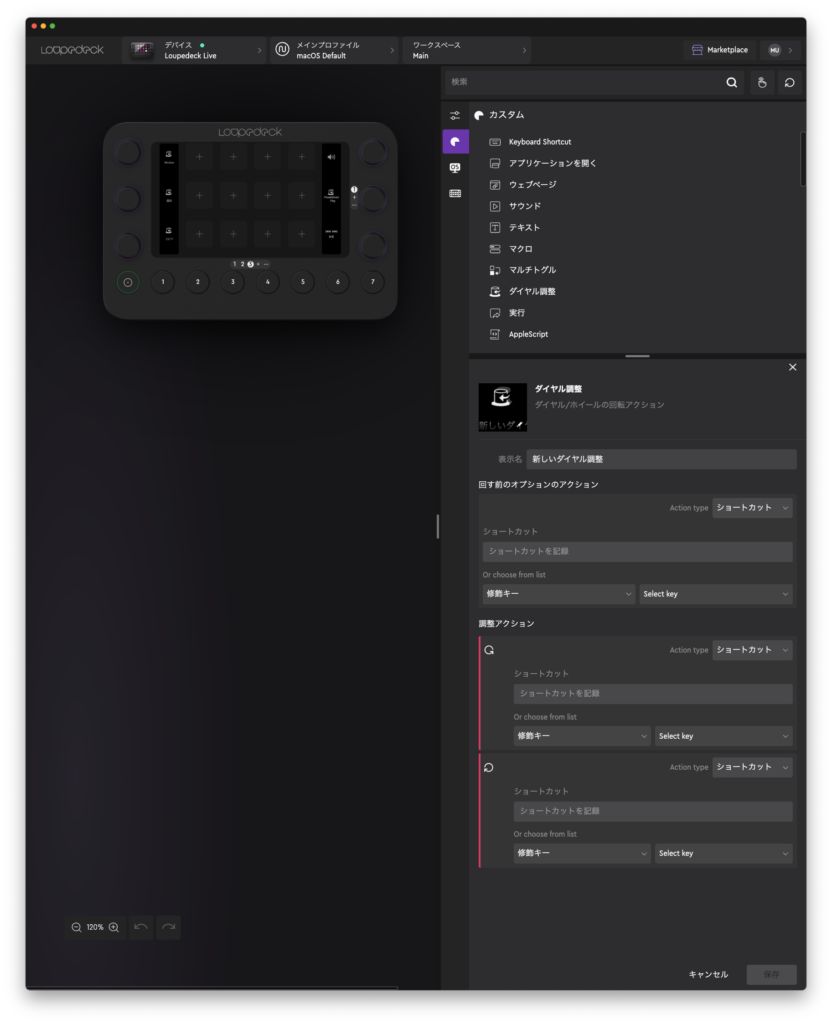
登録方法や活用例などを下にまとめてあります。
Loupedeck Liveの活用例
私が使っている例を記事にまとめてますので、興味のある方はぜひこちらも読んでみてください。






まとめ
便利なショートカットキーはたくさんありますが、覚えるのが大変でした。この左手デバイスLoupedeck Liveを導入してショートカットを一度調べて登録しておけば、覚える必要がありません。
ショートカットキーを登録するだけでなく、アプリケーションを登録しておくことでデスクトップやタスクバーからわざわざアプリを起動することなくワンタッチで一発起動することもできます。
これで仕事もちょっとは効率化できると思います。
何より見た目がかっこいいので、仕事も少しは楽しくなるのではないかと思います。
アイデア次第で活用の幅が広がるのでぜひ色々と試してみてはいかがでしょうか。




